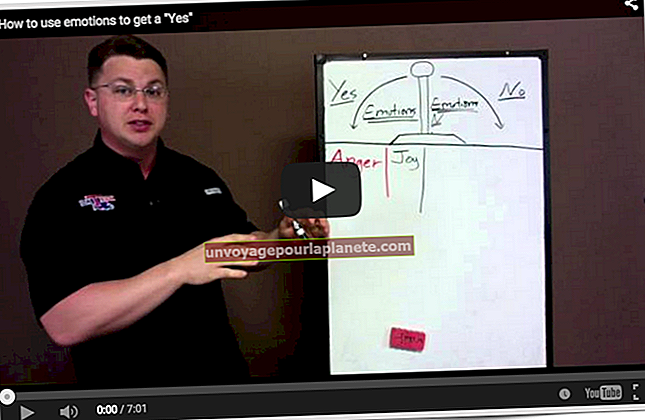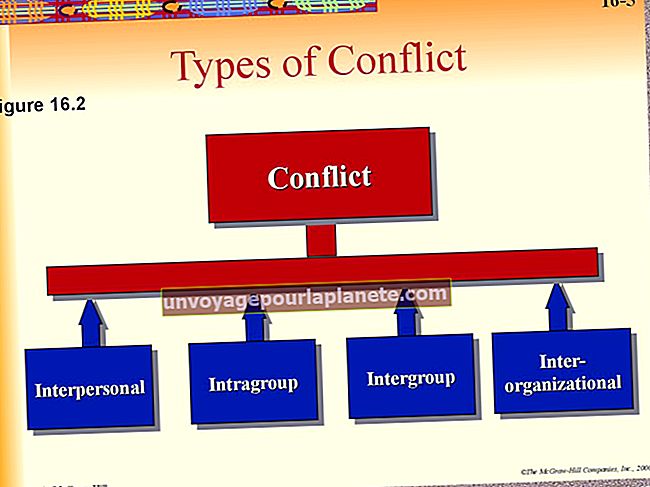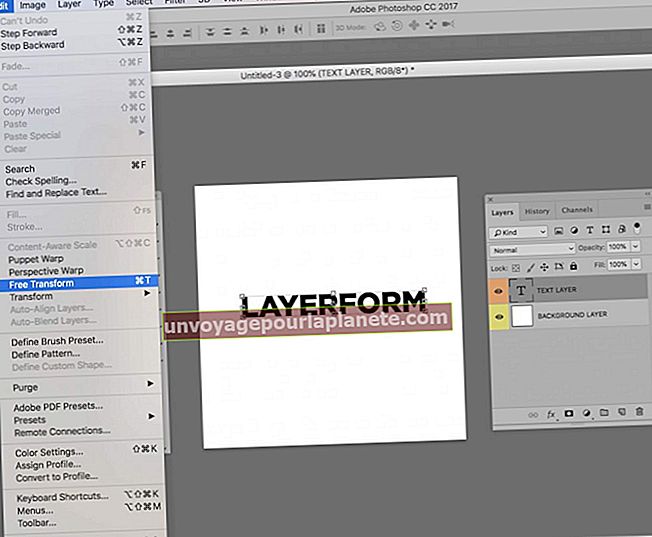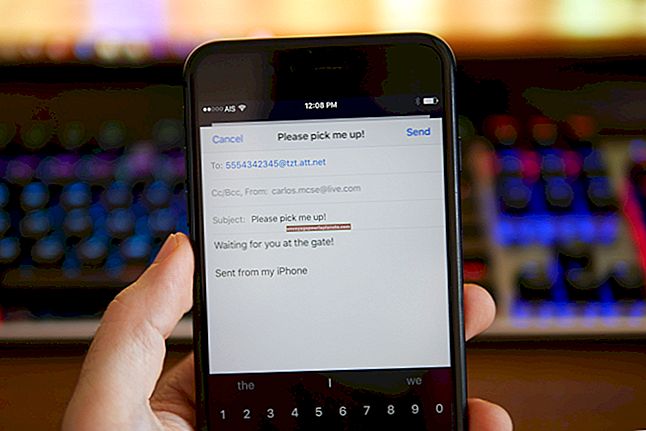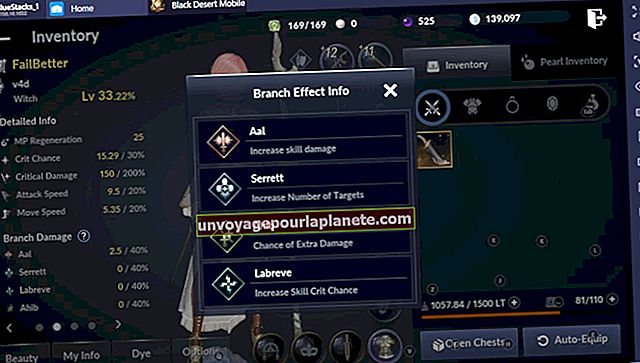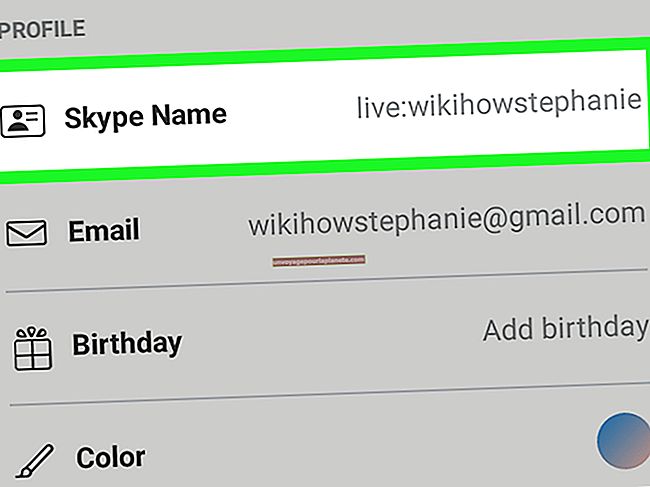Biểu mẫu dạng bảng trong Word là gì?
Nhiều người cho rằng "dạng bảng" đề cập đến một mẫu Word được thiết kế sẵn hoặc một tính năng cụ thể, nhưng nó thực sự có nghĩa là trình bày thông tin theo hàng và cột, thay vì đoạn văn, để chia nhỏ dữ liệu cụ thể thành một bố cục có thể quét nhanh chóng. Trừ khi tài liệu Word bị khóa, bất kỳ ai truy cập vào nó đều có thể cập nhật hoặc chỉnh sửa thông tin dưới dạng bảng mà không gặp khó khăn. Thông tin được trình bày dưới dạng bảng bao gồm các cuộc khảo sát với câu hỏi trong một cột và câu trả lời có thể có hoặc khoảng trống trong cột khác; số liệu thống kê; lịch trình; Thông số kỹ thuật; và kết quả nghiên cứu hoặc thử nghiệm.
Bàn cơ bản
Word cung cấp hai tùy chọn cơ bản để chèn bảng: Grid và Table Insert. Để tạo bảng từ đầu bằng cách sử dụng lưới, bạn phải định vị con trỏ trên tài liệu mà bạn muốn chèn bảng trước khi nhấp vào "Chèn", sau đó là "Bảng", để mở menu thả xuống. Di chuyển con trỏ của bạn theo chiều ngang và chiều dọc trên các hộp lưới cho phép bạn thêm tối đa 10 cột và 8 hàng vào tài liệu của mình. Để tạo bảng lớn hơn, sau khi định vị con trỏ và nhấp vào "Chèn", bạn cần chọn "Chèn bảng ...", đặt kích thước bảng theo số cột và hàng, sau đó nhấp vào "OK".
Bàn vẽ
Word cũng cung cấp một tùy chọn để tạo các kích thước cột và hàng khác nhau trong bảng bằng các công cụ vẽ. Để sử dụng các công cụ này trong tài liệu, bạn có thể nhấp vào "Chèn" và "Bảng" trước khi chọn "Vẽ Bảng" để thay đổi con trỏ của bạn thành công cụ bút chì. Nhấp và kéo bút chì sang phải và xuống trên tài liệu sẽ tạo đường viền của bảng; sau đó, vẽ các đường ngang sẽ tạo ra các hàng và các đường dọc sẽ tạo ra các cột. Khi bạn hoàn tất, nhấp vào "Thiết kế" và "Vẽ Bảng" sẽ thay đổi bút chì thành con trỏ.
Chuyển văn bản thành bảng
Tùy chọn Chuyển Văn bản thành Bảng cho phép bạn lấy văn bản đã có trong tài liệu của mình và chuyển nó sang dạng bảng. Để sử dụng tùy chọn này, bạn phải chèn các tab hoặc một dấu, chẳng hạn như dấu phẩy vào các điểm trên mỗi dòng văn bản của bạn nơi bạn muốn Word tự động chia nó thành các cột. Ví dụ, đối với dữ liệu điều tra dân số, bạn có thể chia nó như sau: Tên, Địa chỉ, Nghề nghiệp và Tuổi để tạo bốn cột, với mỗi từ làm tiêu đề cho một cột. Khi bạn hoàn tất, bạn cần đánh dấu văn bản trước khi nhấp vào "Chèn", "Bảng" và sau đó "Chuyển Văn bản thành Bảng". Sau khi chọn kích thước bảng, hành vi tự động điều chỉnh và phương pháp bạn đã sử dụng để tách văn bản, nhấp vào "OK" sẽ chuyển văn bản thành định dạng bảng.
Chỉnh sửa bảng
Sau khi bạn có dữ liệu của mình ở dạng bảng, bạn có thể chỉnh sửa bảng bằng cách sử dụng công cụ tab "Thiết kế" và "Bố cục". Các tùy chọn bao gồm thêm hoặc xóa hàng và cột, thay đổi màu của ô, hàng hoặc cột, hợp nhất hoặc tách ô hoặc tách một bảng thành hai bảng. Ví dụ: để hợp nhất các ô với nhau, bạn cần đánh dấu các ô ở hàng trên cùng, nhấp vào "Bố cục" và sau đó nhấp vào "Hợp nhất các ô". Bạn có thể xóa một dòng trong chế độ Vẽ Bảng để xóa một cột hoặc hàng bằng cách nhấp vào "Thiết kế", "Tẩy", sau đó nhấp vào dòng dọc hoặc ngang mà bạn muốn xóa.