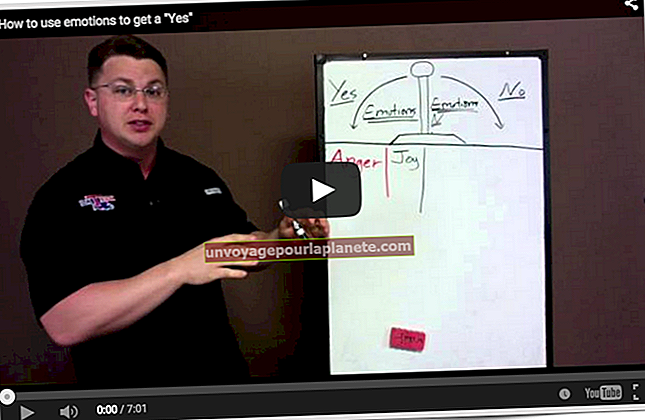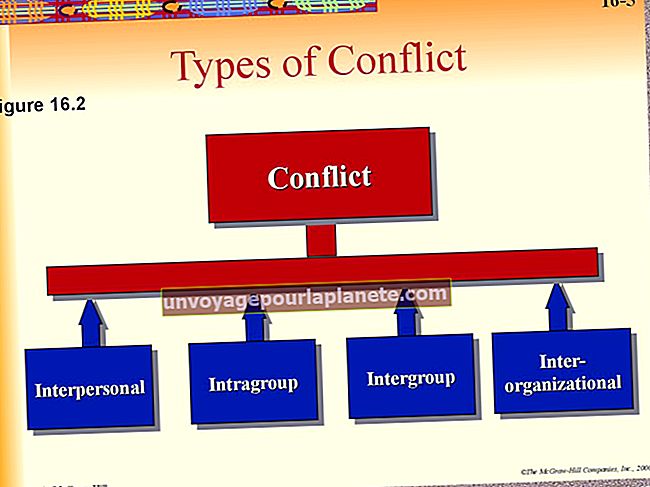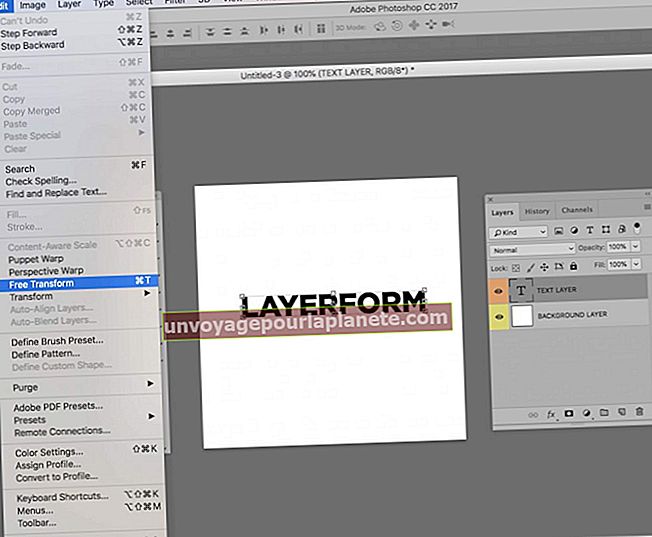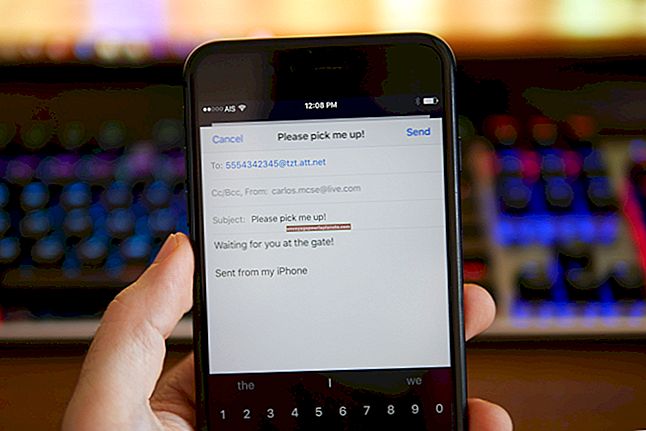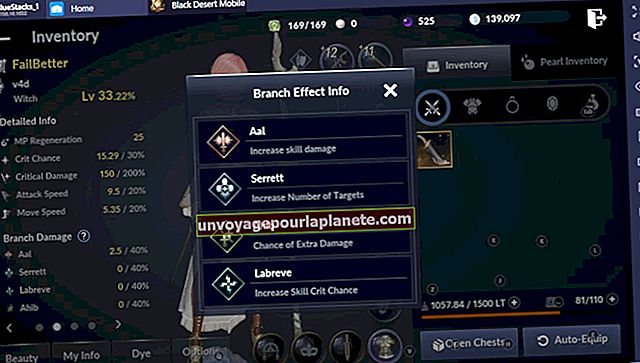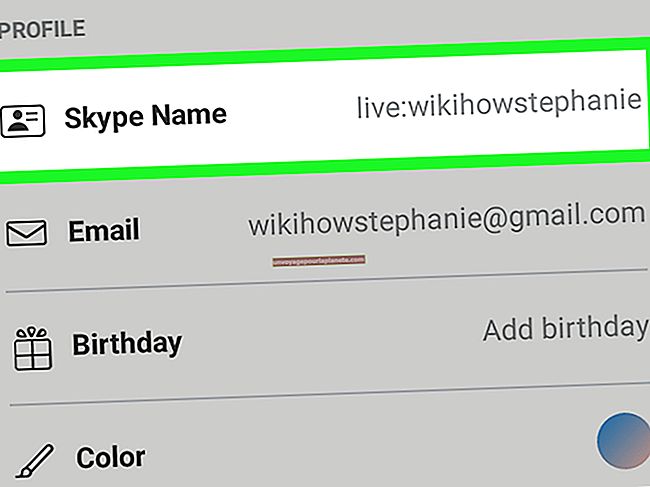Cách thêm Gradient trong InDesign
Gradients là sự pha trộn dần dần của các màu hoặc sắc thái của cùng một màu có thể tạo ra các hiệu ứng hình ảnh rõ nét trong một dự án InDesign. Bạn có thể sử dụng gradient làm nền hoặc hình dạng trong tài liệu của mình hoặc đặt màu văn bản của bạn từ đồng nhất sang gradient. Gradients trong InDesign có thể là tuyến tính, trong đó màu sắc thay đổi trên gradient từ bên này sang bên kia của đối tượng. Gradients cũng có thể là xuyên tâm, trong đó màu sắc thay đổi từ giữa đối tượng ra hai bên.
1
Mở Adobe InDesign. Tạo một tài liệu mới hoặc mở một tài liệu hiện có.
2
Nhấp vào “Cửa sổ” và chọn “Các mẫu”. Nhấp vào biểu tượng “Menu” của bảng điều khiển Swatches và nhấp vào “New Gradient Swatch.”
3
Nhập tên cho mẫu mới trong trường văn bản "Tên mẫu". Nhấp vào “Tuyến tính” hoặc “Bán kính” từ menu thả xuống “Loại”. Nhấp vào “RGB” cho màu dừng.
4
Nhấp vào điểm dừng màu đầu tiên trong thanh trượt “Gradient Ramp”. Kéo các thanh trượt “Đỏ”, “Xanh lục” và “Xanh lam” đến màu đầu tiên trong gradient. Nhấp vào điểm dừng màu thứ hai dưới thanh trượt “Gradient Ramp” và điều chỉnh màu bằng cách sử dụng các thanh trượt màu.
5
Nhấp vào biểu tượng “Diamond” phía trên “Gradient Ramp” và trượt nó sang trái hoặc phải để thay đổi phần giữa của gradient, trong đó mỗi màu ở mức 50 phần trăm.
6
Nhấp vào công cụ “Khung hình chữ nhật” hoặc công cụ “Hình elip” trên thanh công cụ. Sử dụng chuột để vẽ hình dạng trên tài liệu của bạn. Kéo một mẫu gradient vào hình dạng để áp dụng gradient.
7
Nhấp vào công cụ “Văn bản” trên thanh công cụ. Vẽ khung văn bản bằng chuột của bạn. Chọn phông chữ và kích thước phông chữ từ bảng Thuộc tính ở đầu cửa sổ. Gõ văn bản của bạn. Giữ nút chuột trong khi bạn kéo qua văn bản để đánh dấu nó. Kéo một mẫu gradient vào văn bản được đánh dấu để thay đổi màu đồng nhất thành gradient của mẫu.