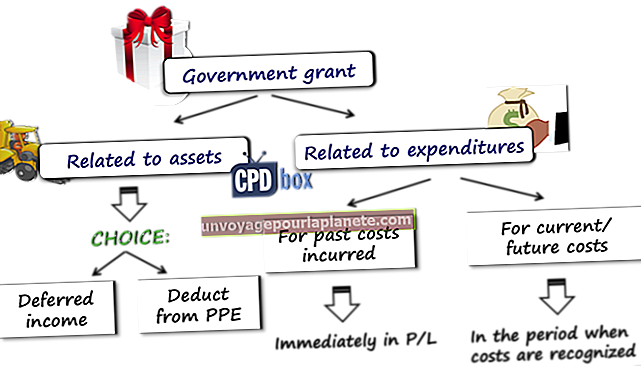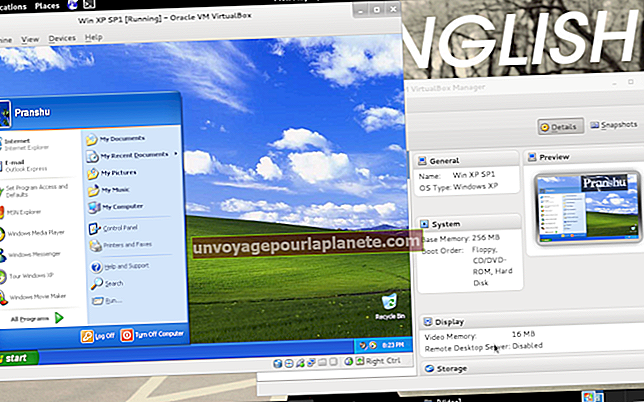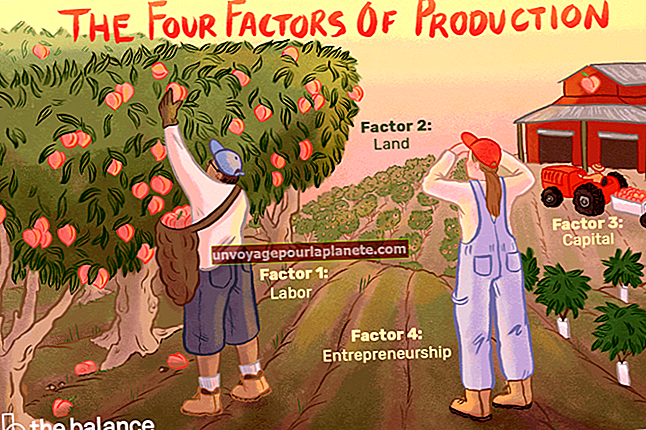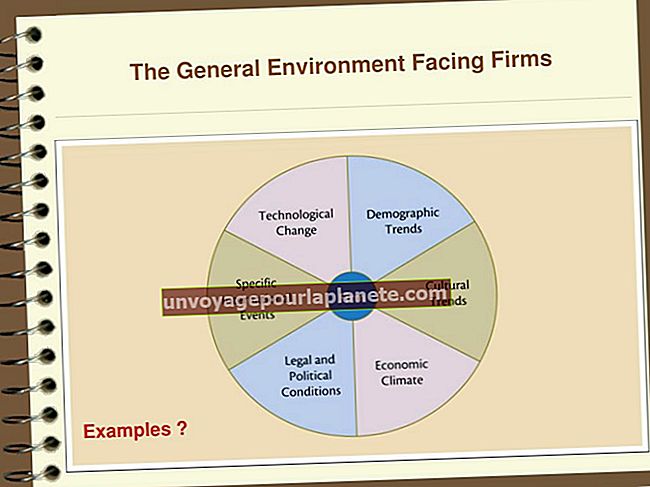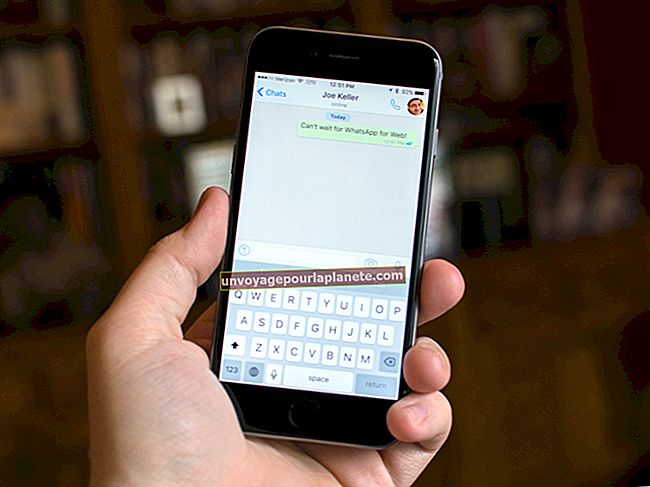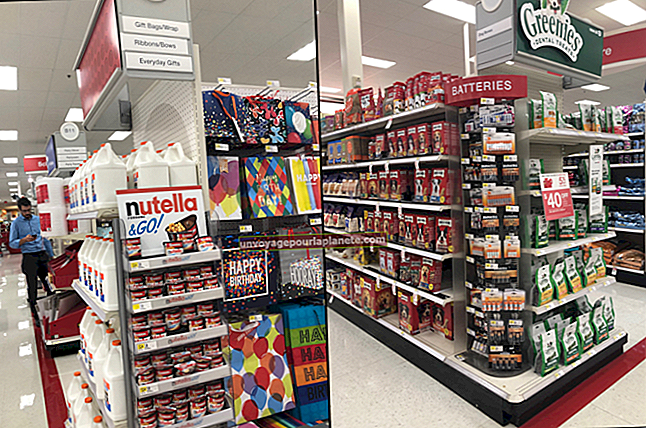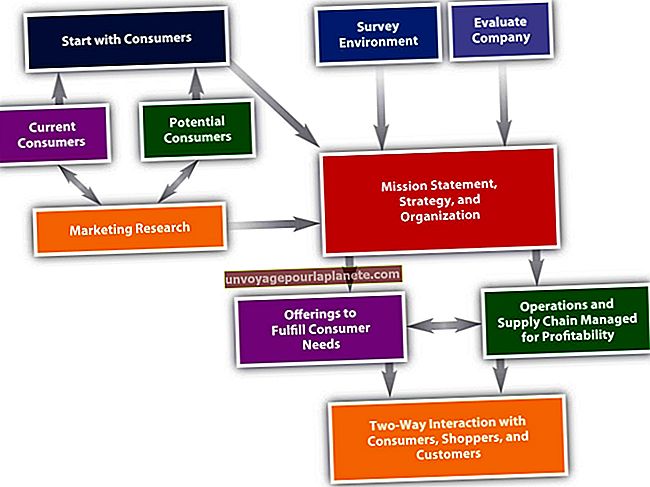Cách tạo đường cong chữ cái trong Word
Vì vậy, cuối cùng bạn đã mua cho mình một chiếc Cricut và bạn muốn tạo ra một phông chữ cong Cricut thiết kế cho các tài liệu quảng cáo hoặc thư cảm ơn của bạn để gửi cho khách hàng của bạn. Nhưng để làm được tất cả những điều đó, trước tiên, bạn cần thiết kế brochure hoặc thư cảm ơn. Thật không may, bạn không phải là người rất xảo quyệt và bạn không biết điều đầu tiên về việc sử dụng các ứng dụng phần mềm như Photoshop hoặc phần còn lại của Adobe Creative Suite. Tất cả những gì bạn giỏi là Word. Thành thật mà nói, nếu có thể có được thiết kế trong Word, bạn sẽ thích nó hơn bất cứ thứ gì phức tạp.
Sẽ không khó để thiết kế một thẻ đẹp với Word. Vấn đề là bạn không biết cách đường cong văn bản trong ứng dụng. Vậy bạn sẽ làm sao?
Công bằng mà nói, Word không phải là một chương trình đồ họa; nó là một trình xử lý văn bản, nghĩa là bạn sử dụng nó để tạo ra những thứ như tài liệu và sách. Tuy nhiên, nó có một công cụ tiện dụng gọi là WordArt mà bạn có thể sử dụng để định dạng đồ họa bất kỳ văn bản nào bạn đã nhập vào ứng dụng.
Trình tạo văn bản vòng tròn
WordArt khá hữu ích. Nó bao gồm một loạt các kiểu mà bạn có thể sử dụng để định dạng văn bản của mình nhằm làm cho văn bản trông hấp dẫn về mặt hình ảnh. Một trong số này là trình tạo văn bản vòng tròn, mà bạn có thể sử dụng để tạo đường cong văn bản. Khi bạn đã tạo WordArt, bạn sẽ thấy một tab mới trên ruy-băng có nhãn “Định dạng”. Đó là nơi bạn có thể thêm định dạng. Một tùy chọn, “Hiệu ứng văn bản”, cho phép bạn làm cong văn bản của mình. Nó thậm chí không cần phải có hình tròn. Nó có thể đi theo bất kỳ con đường nào bạn chọn. Hơn nữa, bạn vẫn có thể chỉnh sửa những thứ khác trên văn bản, chẳng hạn như kích thước, kiểu, phông chữ và thậm chí là các hiệu ứng khác mà bạn áp dụng cho nó.
Khởi chạy Word
Bắt đầu bằng cách khởi chạy Microsoft Word và mở tài liệu bạn muốn định dạng.
Chọn WordArt
Nhấp vào tab Chèn và sau đó chuyển đến một tab nhỏ có nhãn “Văn bản.” Khi đó, bạn nên nhấp vào tùy chọn có nội dung “WordArt”. Bạn sẽ thấy một menu thả xuống, từ đó bạn sẽ chọn kiểu ưa thích của mình. Sau khi chọn kiểu ưa thích, bạn sẽ tự động thấy tab Định dạng được tô sáng.
Chọn Hiệu ứng Văn bản
Nhấp vào nút có nhãn “Hiệu ứng văn bản” và di chuột qua tùy chọn biến đổi. Bạn sẽ thấy một loạt các tùy chọn. Đi tới tùy chọn Warp hoặc tùy chọn Follow Path và chọn kiểu cong mà bạn thích. Nút Hiệu ứng Văn bản sẽ được biểu thị dưới dạng chữ A được viền màu xanh lam trong phần Kiểu WordArt của tab có nhãn “Định dạng”.
Chọn văn bản
Chọn văn bản WordArt và chọn bất kỳ loại văn bản nào bạn muốn. Văn bản có thể trông bình thường và nó có vẻ không thay đổi khi bạn làm điều này, nhưng nó sẽ cong ngay khi bạn thoát khỏi soạn thảo WordArt.
Áp dụng các thay đổi
Nhấp vào tab có nhãn “Trang chủ” và áp dụng bất kỳ thay đổi văn bản nào bạn muốn, chẳng hạn như kích thước, phông chữ, v.v.
Thoát chế độ chỉnh sửa
Cuối cùng, nhấp vào bên ngoài trình soạn thảo WordArt và thoát khỏi chế độ chỉnh sửa. Văn bản cong bây giờ sẽ được hiển thị.