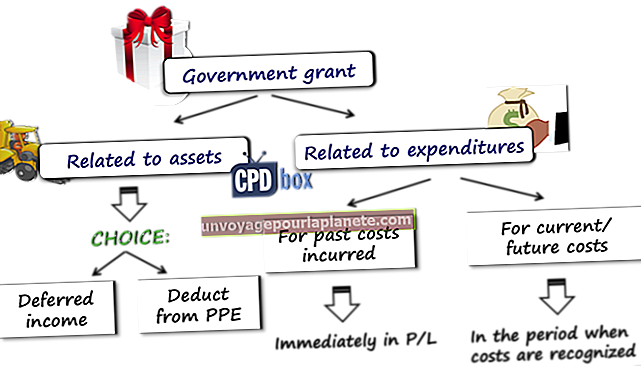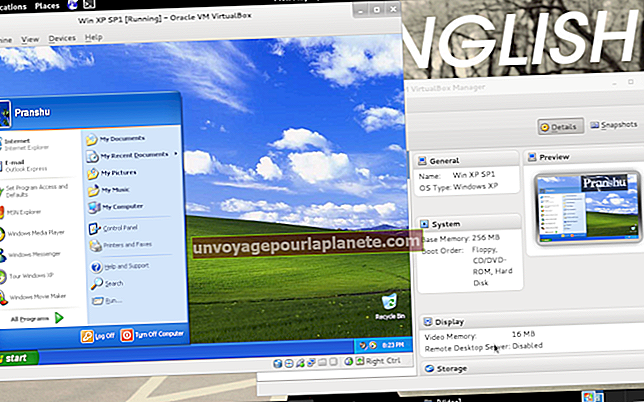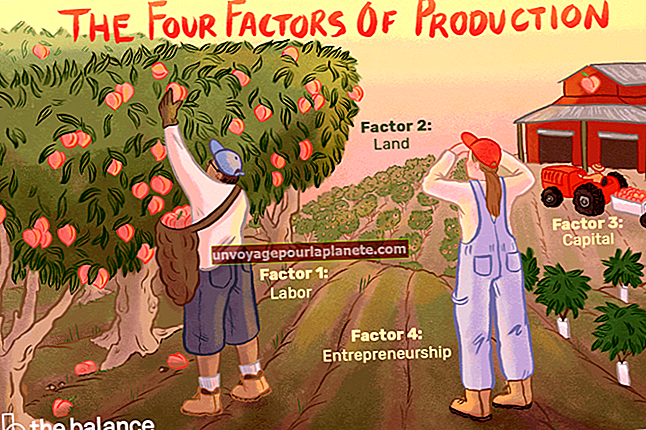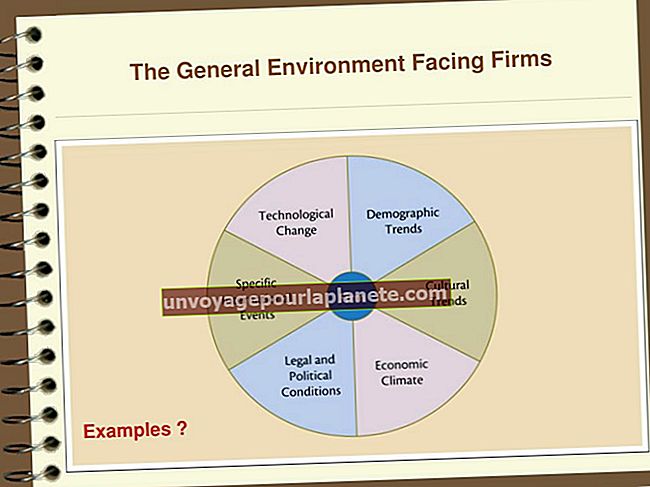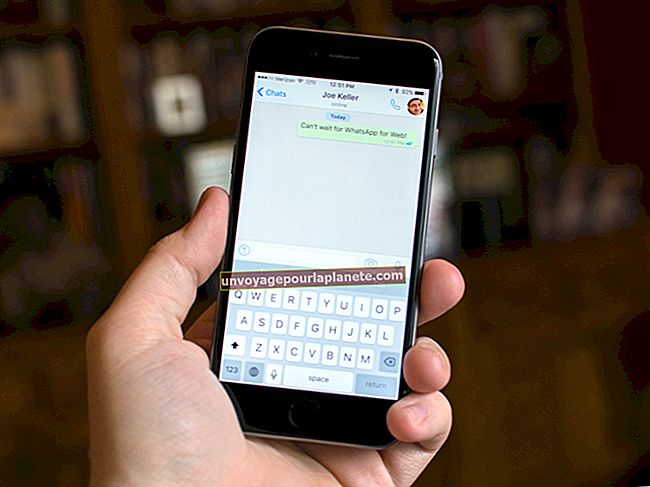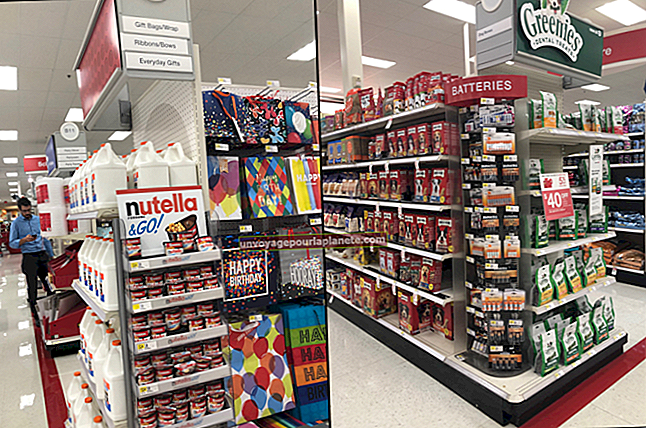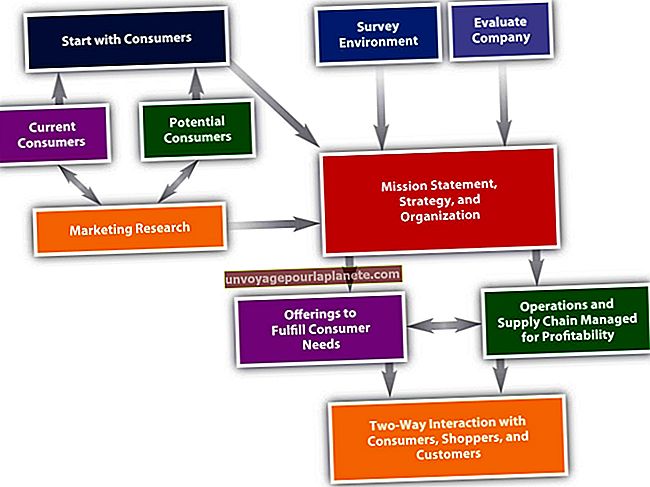Cách tắt tính năng bảo vệ ghi trên ổ cứng
Bảo vệ ghi là một biện pháp bảo vệ quan trọng có thể ngăn ai đó xóa hoặc viết lên thông tin được lưu trữ trên ổ cứng, ổ flash hoặc thiết bị lưu trữ kỹ thuật số khác mà bạn có thể sử dụng với máy tính. Thật không may, tính năng này cũng có thể được kích hoạt bởi vi-rút hoặc phần mềm độc hại, làm tê liệt khả năng sử dụng thiết bị của bạn cho đến khi bạn tắt tính năng này. Còn được gọi là chỉ đọc, bảo vệ ghi có thể được bật hoặc tắt bằng cách sử dụng phần mềm hoặc bằng cách gạt nhẹ công tắc.
Tắt công tắc chỉ đọc
Công tắc vật lý thường được cài đặt trên ổ lưu trữ ngoài, ổ đĩa flash và thẻ SD. Công tắc thường rất nhỏ và nằm ở cạnh của thiết bị lưu trữ. Nếu ổ đĩa của bạn có công tắc, hãy tắt tính năng chống ghi bằng cách gạt nhẹ công tắc, giống như cách bạn làm với bất kỳ công tắc bật-tắt nào. Nếu ổ đĩa đã được cài đặt trong máy tính của bạn, nó không có khả năng có một công tắc vật lý.
Sử dụng ứng dụng tiện ích CHKDSK
CHKDSK là một tiện ích đi kèm với Windows. Viết tắt của "checkdisk", CHDSK thường được sử dụng để kiểm tra lỗi ổ cứng.
Xác định ký tự ổ đĩa của ổ đĩa bằng cách mở File Explorer và nhấp vào "This PC" trong khung bên trái. Mỗi ổ đĩa kết nối với máy tính của bạn được gán một ký tự. Ổ đĩa chính của máy tính của bạn là C: và ổ thứ hai thường là D: hoặc E :.
Mở Command Prompt của Windows. Nhấn phím Windows và nhập "CMD" vào trường tìm kiếm của Windows. Chọn tùy chọn "Chạy với tư cách quản trị viên". Khi một hộp thoại mở ra yêu cầu bạn cấp quyền cho Command Prompt để thực hiện các thay đổi đối với máy tính của bạn, hãy nhấp vào "Có".
Trong cửa sổ Command Prompt màu đen, nhập "chkdsk d: / f" và nhấn Enter. Thay thế ký tự "d" bằng ổ đĩa bạn cần quét. Chữ "f" có nghĩa là CHKDSK sẽ chạy toàn bộ quá trình quét ổ đĩa.
Bạn sẽ ngay lập tức nhận được thông báo lỗi cho biết rằng ổ đĩa được bảo vệ chống ghi. Nhập "chkdsk d: / f / r / x" trong cửa sổ nhắc lệnh và nhấn phím Enter. Một lần nữa, thay thế ký tự "d" bằng ổ đĩa được bảo vệ chống ghi. Các chữ cái khác hướng ứng dụng tắt chế độ bảo vệ chỉ đọc trên toàn bộ ổ đĩa.
Tắt chế độ chỉ đọc với Diskpart
Diskpart là một tiện ích Windows khác được sử dụng để định dạng và tạo phân vùng trên ổ đĩa, về cơ bản biến một ổ đĩa vật lý thành hai hoặc nhiều ổ đĩa ảo. Nếu bạn đã sử dụng tiện ích này để bật bảo vệ chỉ đọc, bạn sẽ phải sử dụng lại tiện ích này để làm cho đĩa có thể ghi được.
Giữ phím Windows và nhấn R để mở cửa sổ Run. Khi một hộp thoại mở ra yêu cầu bạn cung cấp cho tiện ích Run khả năng thực hiện các thay đổi đối với máy tính của bạn, hãy nhấp vào "Có".
1. Gõ "diskpart" vào cửa sổ Run màu đen và nhấn Enter.
2. Gõ "list disk" và nhấn Enter.
3. Gõ "select disk d", thay thế "d" bằng ký tự ổ đĩa bạn đang làm việc. Nhấn nút Enter.
4. Gõ "thuộc tính disk clear readonly" và nhấn Enter. Sau vài giây, Diskpart sẽ thông báo cho bạn rằng chế độ chỉ đọc đã bị xóa.
5. Gõ "Exit" và nhấn Enter để đóng cửa sổ.
Tắt chế độ chỉ đọc bằng khóa đăng ký
Nếu thay đổi Windows Registry đã kích hoạt trạng thái chỉ đọc trên ổ đĩa, bạn sẽ cần thay đổi khóa đăng ký để vô hiệu hóa nó.
Giữ phím Windows và nhấn R để mở cửa sổ Run. Khi hộp thoại mở ra yêu cầu bạn cung cấp cho tiện ích Run khả năng thực hiện các thay đổi đối với máy tính của bạn, hãy nhấp vào "Có".
Gõ “regedit” vào cửa sổ Run. Khi mở Registry Editor, hãy chọn mục sau trong cây các thư mục lồng nhau. Mỗi lần bạn nhấp đúp vào một thư mục, các thư mục trong đó sẽ tự động hiển thị: Computer \ HKEY_LOCAL_MACHINE \ SYSTEM \ CurrentControlSet \ Control \ StorageDevicePolicies
Nhấp đúp vào "WriteProtect" và thay đổi giá trị từ "1" thành "0" để thay đổi trạng thái của nó từ bật sang tắt.
Thêm khóa đăng ký StorageDevicePolicies
Nếu bạn không thấy StorageDevicePolicies trong lồng các thư mục, điều này có thể là do máy tính hiện tại của bạn không được sử dụng để thay đổi chế độ bảo vệ ghi trên ổ đĩa. Bạn sẽ cần phải tự thêm mục đăng ký. Để làm điều này:
1. Nhấp chuột phải vào thư mục "Control", chọn "New" và sau đó nhấp vào "Key".
2. Nhập "StorageDevicePolicies" vào trường văn bản.
3. Chọn "StorageDevicePolicies" mới và sau đó nhấp chuột phải vào không gian trống trong ngăn bên phải.
4. Chọn "Mới" và sau đó chọn "Giá trị DWORD (32-bit)." Gõ "WriteProtect" và nhấn Enter.
5. Nhấp đúp vào mục đăng ký "WriteProtect" mới và đặt giá trị của nó là "0" để tắt tính năng bảo vệ ghi.
6. Nhấp vào "OK" và sau đó đóng cửa sổ Registry Editor.