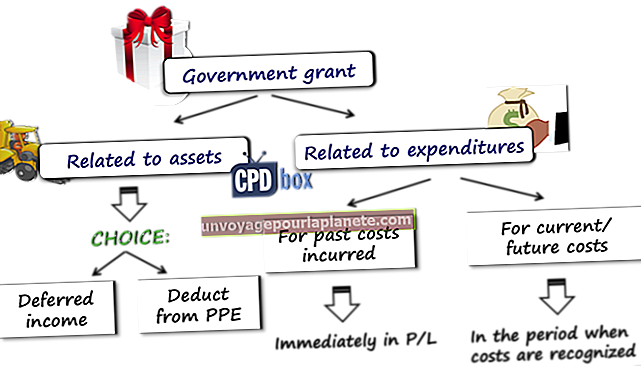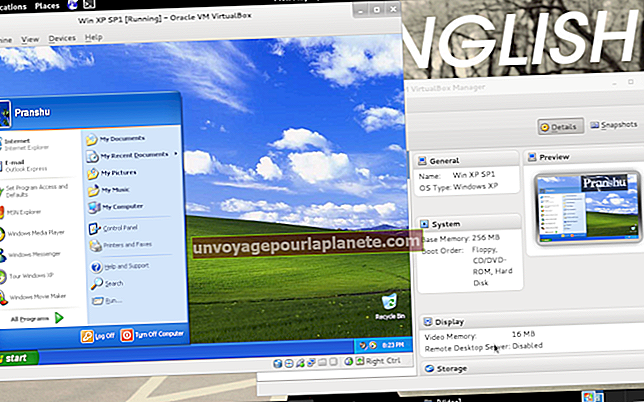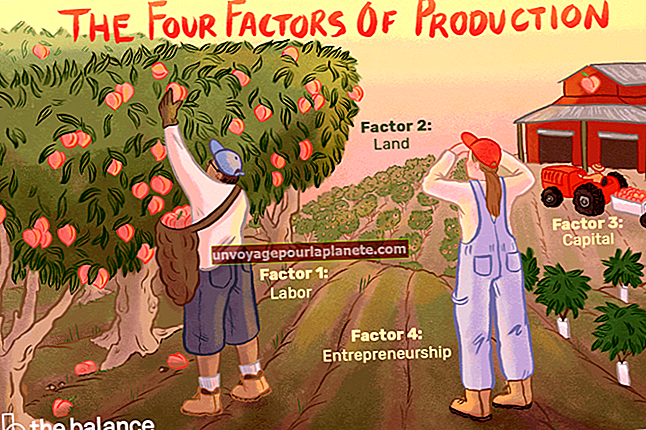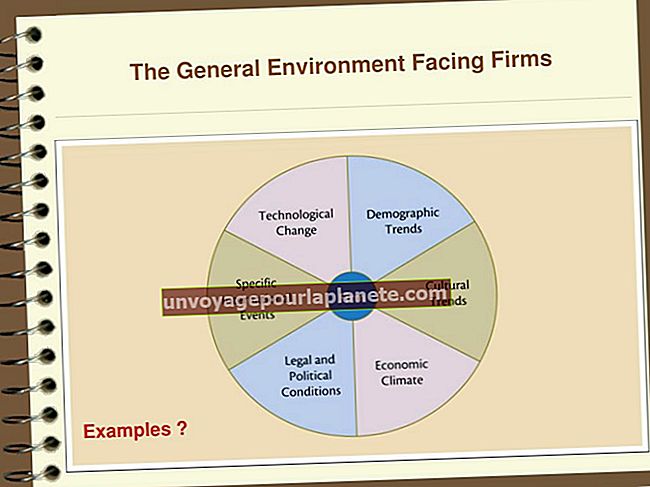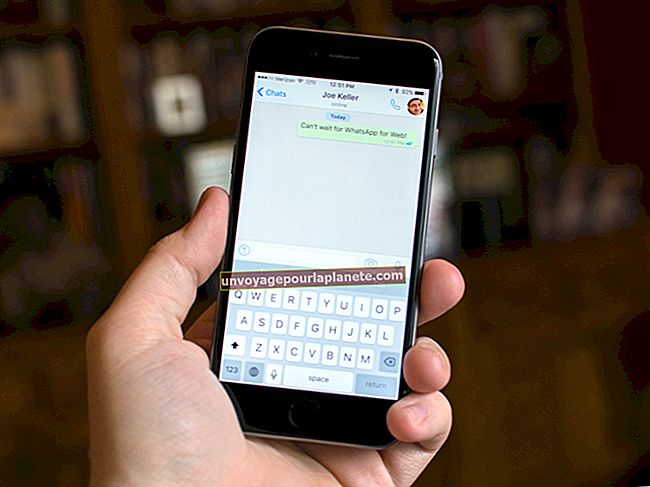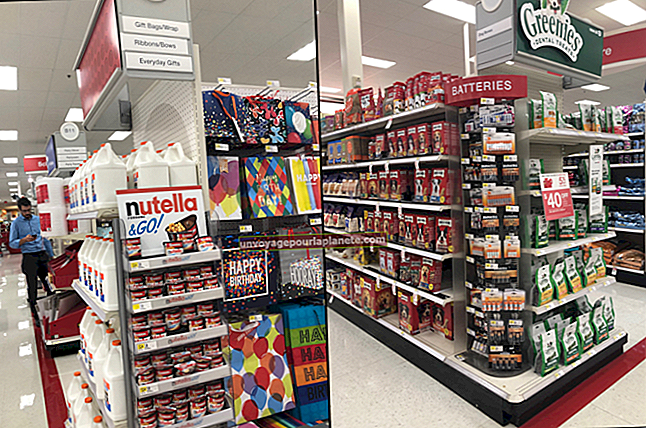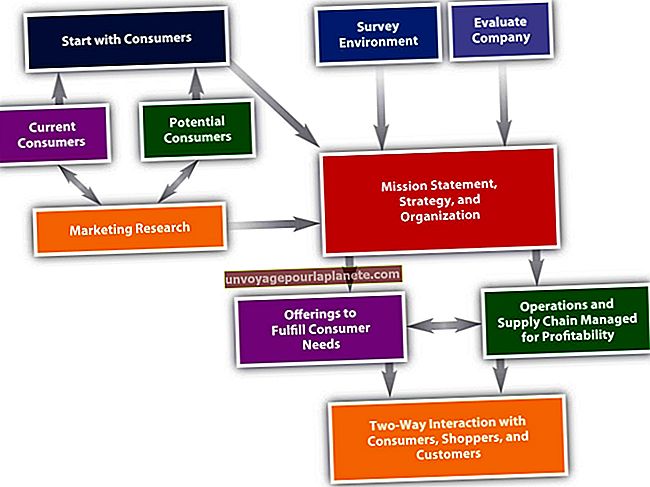Cách ghi lại giọng nói trên MacBook Pro
Khả năng ghi âm giọng nói nhanh chóng trên máy tính của bạn có thể là một công cụ hữu ích cho một chủ doanh nghiệp nhỏ. Cho dù bạn muốn tạo một vài ghi chú bằng giọng nói hay ghi âm hướng dẫn bằng âm thanh, bạn có thể sử dụng ứng dụng GarageBand trên MacBook Pro của mình để ghi âm. Mặc dù ứng dụng cung cấp nhiều tính năng phức tạp được thiết kế cho các nhạc sĩ, nhưng bạn có thể sử dụng tính năng "Giọng nói" để ghi âm giọng nói của mình và xuất bản ghi âm dưới dạng tệp âm thanh.
1
Mở Ứng dụng GarageBand trên MacBook Pro của bạn. Mở một tệp mới và nhấp vào tùy chọn "Giọng nói" trong cửa sổ hiển thị các tùy chọn ghi âm của bạn.
2
Nhập tiêu đề cho bản ghi của bạn vào trường "Lưu dưới dạng". Chọn vị trí trên máy tính của bạn nơi bạn muốn lưu trữ tệp ghi âm bằng cách sử dụng menu thả xuống có nhãn "Ở đâu". Nhấp vào nút "Tạo" để mở cửa sổ ghi âm.
3
Nhấp vào tùy chọn "Male Basic" ở thanh bên trái nếu bạn là nam. Nhấp vào tùy chọn "Female Basic" ở thanh bên trái nếu bạn là nữ.
4
Nhấp vào nút được đánh dấu bằng biểu tượng "Ghi" màu đỏ ở cuối cửa sổ để bắt đầu ghi. Nhấp vào nút được đánh dấu bằng biểu tượng "Phát" để dừng ghi. Bạn có thể nhấp lại vào nút "Ghi" để tiếp tục ghi nếu muốn và nhấp lại vào nút "Phát" để dừng.
5
Nhấp vào tùy chọn "Chia sẻ" trong menu chương trình ở đầu màn hình và chọn "Xuất Bài hát ra Đĩa" để lưu nó thành một tệp tương thích rộng rãi trên máy tính của bạn. Chọn tùy chọn "Nén" cho kích thước tệp nhỏ hơn nếu muốn và chọn "Bộ mã hóa AAC" hoặc "Bộ mã hóa MP3". Sử dụng menu thả xuống bên dưới để chọn "Chất lượng thấp", "Chất lượng trung bình", "Chất lượng cao" hoặc "Chất lượng cao nhất". Chất lượng càng cao thì tệp sẽ càng lớn và thời gian xuất sẽ lâu hơn. Nhấp vào nút "Xuất".
6
Nhập tên cho tệp thoại đã xuất và chọn vị trí bạn muốn xuất tệp khi được nhắc. Chờ tệp của bạn xuất và tệp thoại đã ghi của bạn xuất hiện trong thư mục bạn đã chỉ định.