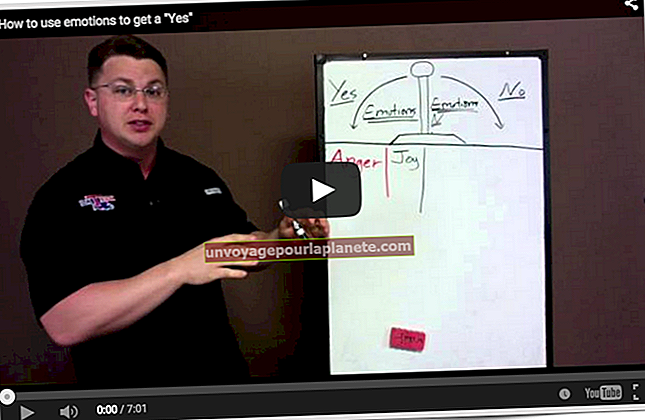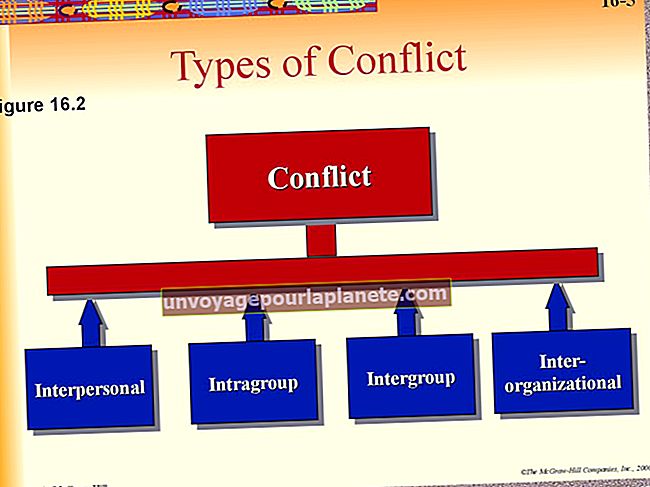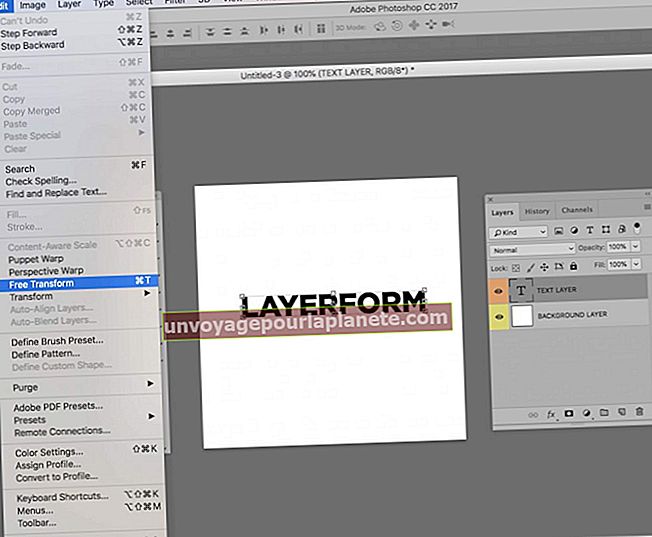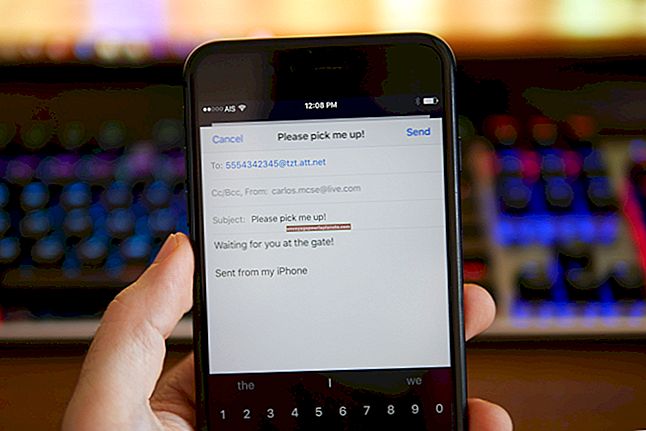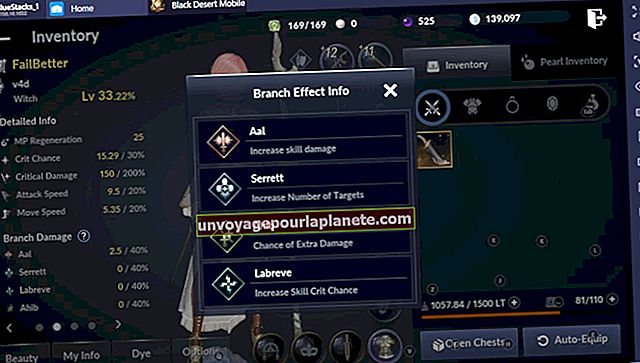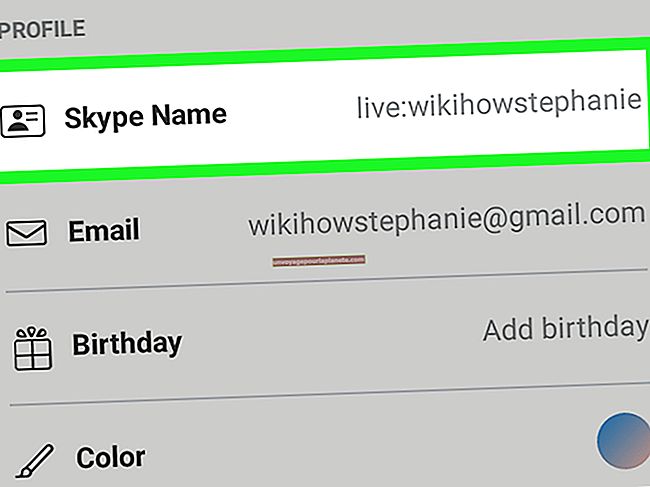Cách tạo đồ thị bằng Microsoft Word 2010
Để tạo biểu đồ bằng Microsoft Word 2010, hãy sử dụng một phím tắt đưa bạn đến ngay chức năng thiết kế biểu đồ của Excel. Thông qua một cửa sổ bật lên đơn giản trong Word, bạn không bao giờ phải đi lạc khỏi tài liệu của mình để tạo các biểu đồ tùy chỉnh. Mọi thứ bạn cần đều có trong Word 2010, bao gồm khả năng tạo và cập nhật đồ thị nếu dữ liệu của bạn thay đổi.
1
Mở Microsoft Word, nhấp vào tab “Chèn”, sau đó nhấp vào nút “Biểu đồ” trên phần Hình minh họa của ruy-băng.
2
Chọn loại đồ thị ưa thích của bạn, chẳng hạn như một chiếc bánh. Cuộn đến phần đó của cửa sổ, sau đó chọn từ các loại biểu đồ khác nhau, chẳng hạn như “Bánh nổ trong 3-D”. Nhấp vào “OK” để Word chèn biểu đồ vào tài liệu Word của bạn và bật lên cửa sổ “Biểu đồ trong Microsoft Word - Microsoft Excel”. Nếu bạn đang sử dụng nhiều màn hình, có thể hữu ích khi chuyển cửa sổ Excel sang màn hình thứ hai.
3
Xem lại biểu đồ chung được chèn trên trang Word. Biểu đồ chỉ đơn giản là lấy dữ liệu từ bảng tính Excel chung, đang chờ bạn thay đổi.
4
Bấm vào các ô trên bảng tính Excel và nhập dữ liệu chính xác cho biểu đồ Word. Ví dụ: nếu tiêu đề chung của cửa sổ bật lên Excel là “Bán hàng”, hãy nhấp vào ô Bán hàng và nhập tiêu đề chính xác cho biểu đồ Word của bạn. Nhấp vào các hộp dữ liệu và nhập dữ liệu thích hợp để làm cho biểu đồ phản ánh các con số thực tế của bạn. Lưu ý rằng khi bạn nhập và thay đổi bất kỳ thứ gì trên bảng tính Excel, biểu đồ Word sẽ tự động cập nhật. Bạn không phải làm bất cứ điều gì trên biểu đồ theo cách thủ công.
5
Thêm dữ liệu bổ sung vào bảng tính Excel như mong muốn, thay đổi tên nhãn và trục, nhập dữ liệu hiện có và thực hiện bất kỳ chỉnh sửa nào khác để tạo biểu đồ Word theo ý muốn của bạn. Đóng cửa sổ Excel. Để chỉnh sửa lại dữ liệu của biểu đồ, hãy nhấp đúp vào biểu đồ để mở lại cửa sổ Excel hoặc nhấp vào nút “Chỉnh sửa dữ liệu” trên ruy-băng của tab Công cụ biểu đồ.
6
Xem lại các tùy chọn trên tab Công cụ Biểu đồ Word. Lưu ý rằng để xem tab này, bạn phải nhấp hoặc chọn biểu đồ. Cuộn qua phần Kiểu biểu đồ trên ruy-băng; ở đây bạn có thể thay đổi màu mặc định của biểu đồ.
7
Nhấp vào tùy chọn Bố cục Biểu đồ để thêm tỷ lệ phần trăm và các ký hiệu số khác vào biểu đồ. Các tùy chọn ở đây phụ thuộc vào cả dữ liệu của bạn và loại biểu đồ đã chọn. Để thay đổi biểu đồ, chẳng hạn như từ biểu đồ hình tròn sang biểu đồ thanh, hãy nhấp vào nút "Thay đổi loại biểu đồ" trên ruy-băng.