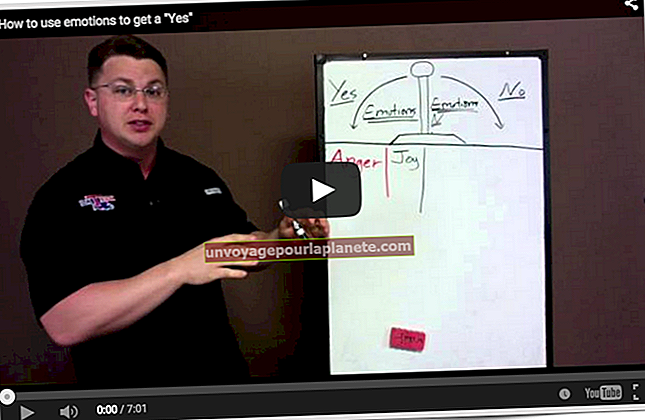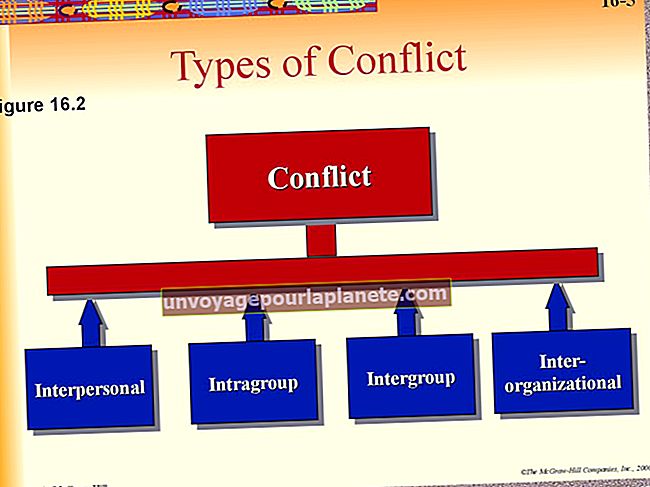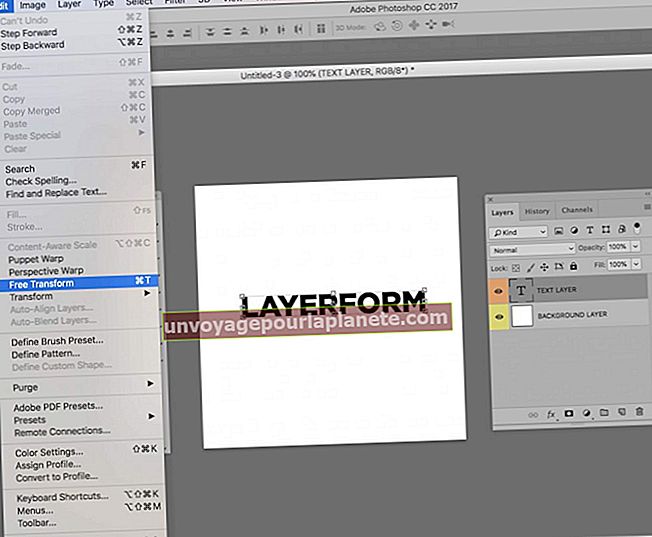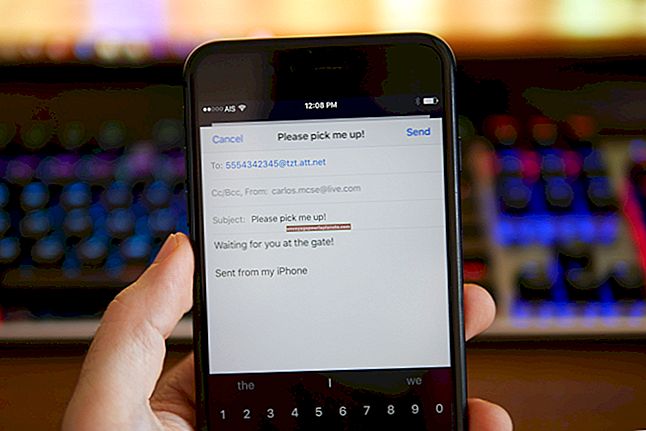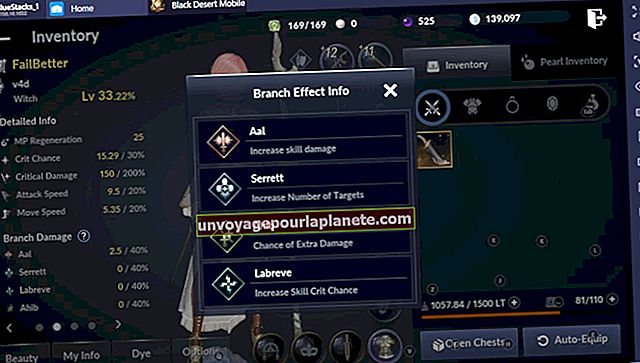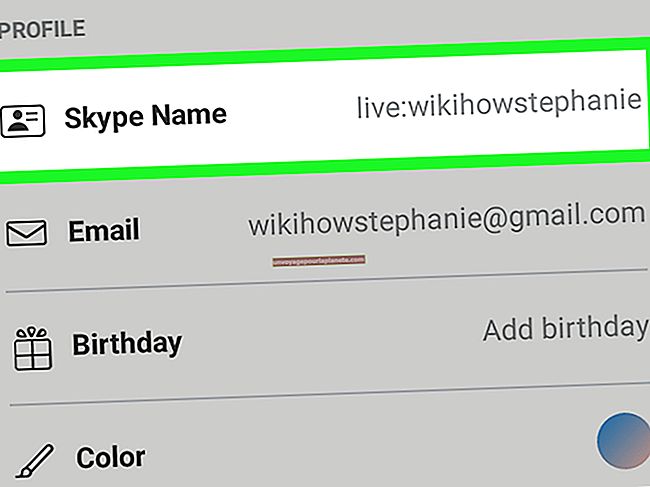Cách định dạng lại Windows 7
Nếu một ứng dụng vi-rút hoặc phần mềm độc hại khiến quá trình cài đặt Windows của bạn bị xáo trộn, bạn có thể không sửa chữa được bằng các công cụ dọn dẹp. Đôi khi, thiệt hại do phần mềm độc hại, vi rút hoặc phần mềm đơn thuần cũ được viết kém có thể quá lớn đến mức giải pháp thực sự duy nhất là định dạng lại và bắt đầu lại. Windows 7 làm cho việc định dạng lại các ổ đĩa và phân vùng không thuộc hệ thống tương đối đơn giản. Tuy nhiên, định dạng lại ổ đĩa đã cài đặt Windows 7 là công việc nhiều hơn một chút và cần có sự chuẩn bị và lập kế hoạch.
1
Sao lưu dữ liệu quan trọng trước khi định dạng lại và cài đặt lại. Bạn không cần phải sao lưu các ứng dụng hoặc chương trình vì bạn có thể cài đặt lại chúng sau khi hoàn tất quá trình cài đặt Windows 7 mới. Tuy nhiên, bạn nên sao lưu mọi tệp dữ liệu và tài liệu được tạo trong Windows 7 hoặc các chương trình khác vào ổ đĩa flash USB hoặc ổ cứng ngoài. Ngoài ra, hãy sao lưu dữ liệu vào đĩa CD hoặc DVD bằng ổ ghi đĩa trong PC nếu có.
2
Đưa đĩa cài đặt Windows vào ổ đĩa quang và khởi động lại máy tính. Nhấn phím đúng khi Thay đổi Thứ tự Khởi động, Chọn Ổ đĩa Khởi động hoặc lời nhắc tương tự khác hiển thị trên màn hình. Tùy thuộc vào kiểu máy tính của bạn, khóa cần thiết để chọn ổ đĩa khởi động sẽ khác nhau. Tuy nhiên, với hầu hết các PC, phím thứ tự khởi động là "Esc", "F1," "F10" hoặc "F12". Nếu bạn không biết phím bạn cần nhấn để hiển thị menu thứ tự khởi động, hãy tìm thông báo trên màn hình trong khi khởi động hoặc tham khảo hướng dẫn sử dụng hoặc sách hướng dẫn dành cho hệ thống.
3
Chọn tên thiết bị ổ đĩa quang hoặc tùy chọn "Khởi động từ CD" từ danh sách ổ đĩa trên màn hình thứ tự khởi động và nhấn "Enter." Lưu ý rằng khi bạn nhìn thấy màn hình menu khởi động, bạn phải nhanh chóng chọn ổ đĩa quang hoặc tùy chọn "Khởi động từ CD", nếu không máy tính sẽ khởi động từ ổ cứng. Chờ vài giây để máy tính khởi động từ đĩa cài đặt Windows và hiển thị trang Cài đặt Windows.
4
Để tiếng Anh làm ngôn ngữ mặc định của bạn, trừ khi bạn thích một ngôn ngữ khác, rồi chọn ngôn ngữ đó từ danh sách Ngôn ngữ để Cài đặt. Giữ nguyên các lựa chọn Định dạng Tiền tệ và Thời gian và Bàn phím hoặc Phương thức Nhập mặc định, sau đó nhấp vào "Tiếp theo".
5
Nhấp vào nút "Cài đặt Ngay bây giờ" và bật tùy chọn "Tôi Chấp nhận Điều khoản Cấp phép" khi được nhắc. Nhấp vào nút "Tiếp theo".
6
Nhấp vào biểu tượng "Tùy chỉnh (Nâng cao)" trong Loại Cài đặt Bạn muốn? cửa sổ.
7
Chọn mục nhập "Đĩa 0" trong mục Bạn muốn cài đặt Windows ở đâu? danh sách, sau đó nhấp vào liên kết Tùy chọn ổ đĩa (Nâng cao).
8
Chọn mục nhập "Disk 0 Partition 1: System Reserved" trong danh sách ổ đĩa, sau đó nhấp vào "Delete." Đánh dấu "Disk 0 Partition 2", rồi nhấp lại vào "Delete". Nếu bất kỳ phân vùng nào khác xuất hiện trong danh sách, hãy xóa chúng.
9
Nhấp vào liên kết "Làm mới" để hiển thị tùy chọn ổ "Disk 0 Unallocated Space", sau đó nhấp vào "Tiếp theo". Tiện ích cài đặt Windows 7 tạo hai phân vùng mới - Disk 0 Partition 1: System Reserved và Disk 0 Partition 2: Windows 7 - tự động định dạng các phân vùng mới và bắt đầu sao chép các tệp cần thiết vào ổ cứng. Tùy thuộc vào kích thước của ổ cứng, có thể mất vài phút để trình cài đặt định dạng ổ đĩa và bắt đầu sao chép tệp.
10
Nhấp vào nút "Khởi động lại ngay bây giờ" khi được nhắc làm như vậy. Ngoài ra, chỉ cần đợi vài giây và PC sẽ tự động khởi động lại. Không nhấn phím để khởi động máy tính từ đĩa DVD nếu được nhắc làm như vậy. Lần này, trình cài đặt Windows tải từ ổ cứng và tiếp tục sao chép các tệp hệ thống cần thiết.
11
Nhấp vào "Khởi động lại ngay" một lần nữa khi được nhắc. Sau khi hệ thống khởi động lại, màn hình Thiết lập Chuẩn bị Máy tính của Bạn để Sử dụng Lần đầu sẽ hiển thị trên màn hình.
12
Nhập tên người dùng quản trị viên và tên máy tính mô tả cho PC vào các trường tương ứng khi được nhắc, sau đó nhấp vào "Tiếp theo".
13
Nhập mật khẩu cho tài khoản quản trị viên vào trường "Nhập mật khẩu (Được khuyến nghị)", rồi nhập lại vào trường Nhập lại mật khẩu của bạn. Nhập một cụm từ gợi ý để giúp bạn nhớ mật khẩu trong trường Gợi ý mật khẩu. Nhấp vào nút "Tiếp theo".
14
Nhập khóa sản phẩm Windows 7 của bạn khi được nhắc. Bật tùy chọn "Tự động kích hoạt Windows khi tôi trực tuyến", sau đó nhấp vào "Tiếp theo".
15
Nhấp vào tùy chọn "Sử dụng Cài đặt Được Đề xuất" trong cửa sổ Trợ giúp Bảo vệ Máy tính của Bạn và Cải thiện Windows Tự động.
16
Chọn múi giờ của bạn và sử dụng điều khiển lịch để đặt ngày và giờ hệ thống. Nhấp vào nút "Tiếp theo".
17
Chọn tùy chọn mạng "Nhà riêng", "Cơ quan" hoặc "Công cộng" thích hợp để kết nối Internet. Chờ vài giây để trình cài đặt Windows cấu hình máy tính của bạn để sử dụng trên mạng. Sau khi Windows cấu hình kết nối mạng cho PC, màn hình nền sẽ hiển thị.
18
Sao chép dữ liệu đã lưu từ ổ USB hoặc đĩa trở lại ổ cứng. Cài đặt các ứng dụng khác khi cần thiết.