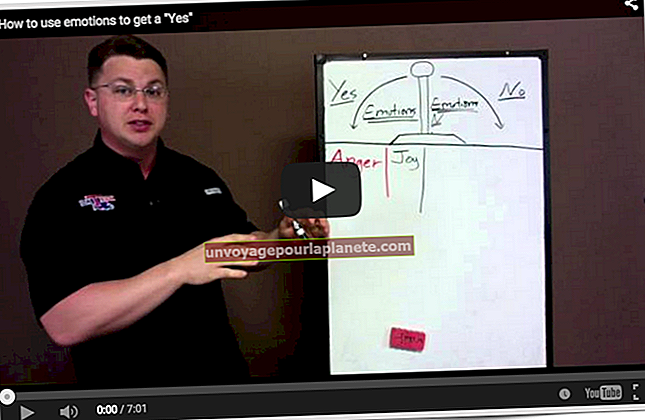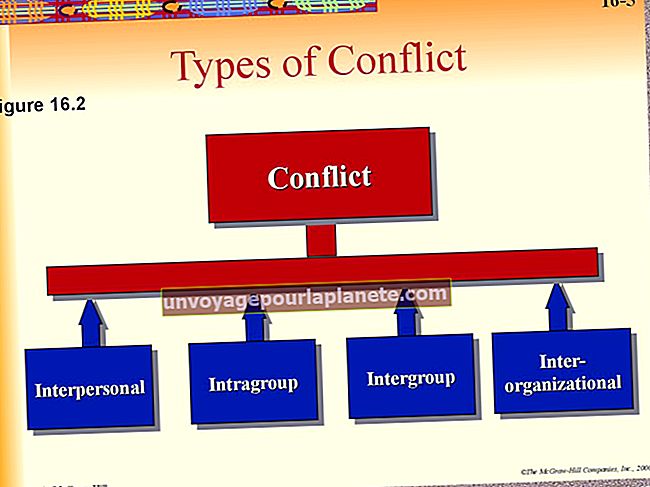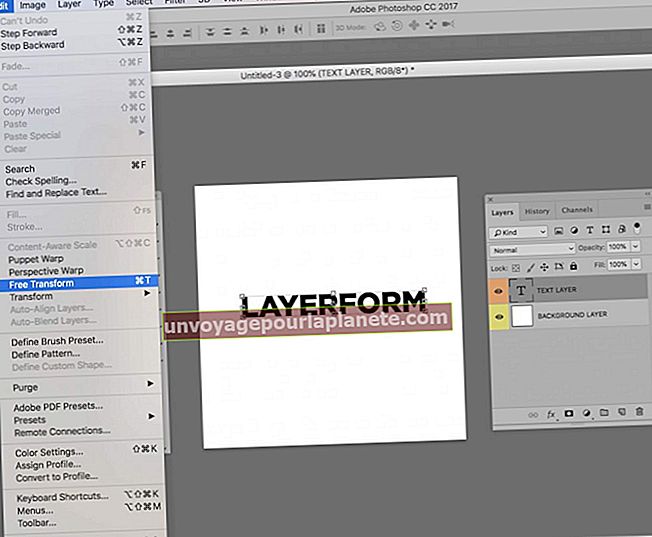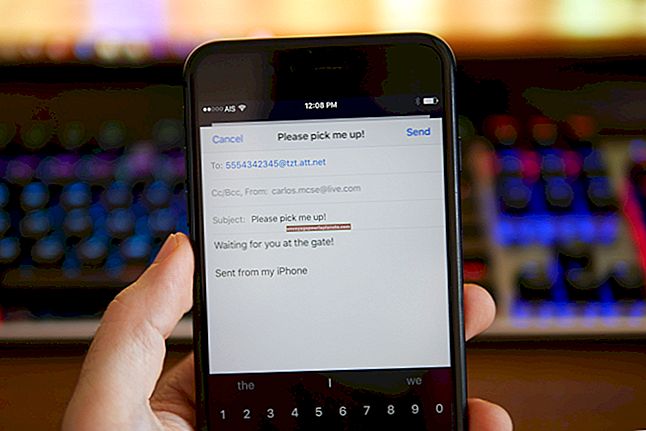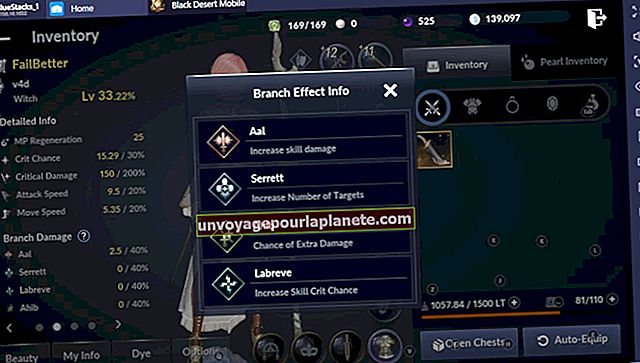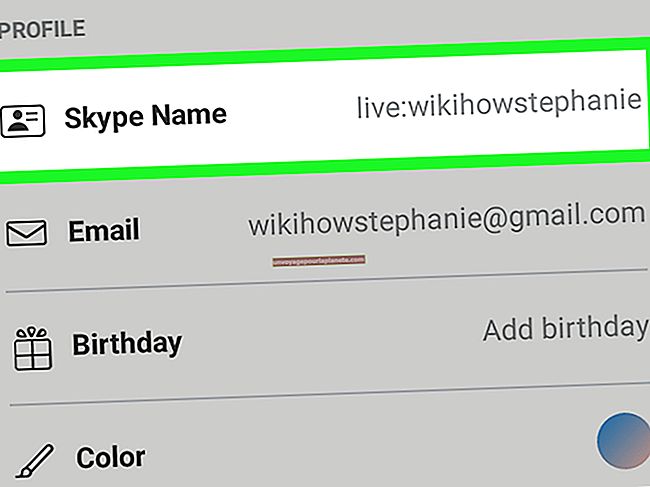Cách định dạng bản tin điện tử trên Outlook
Mặc dù sự phổ biến của các dịch vụ tiếp thị qua email của bên thứ ba như Mailchimp đã phát triển trong những năm qua, nhưng vẫn có thể tạo và thiết kế các bản tin của công ty bằng Microsoft Outlook. Bạn có thể thiết kế mẫu cho bản tin trong Outlook để đơn giản hóa việc tạo email hai tháng hoặc hai tuần một lần, cũng như sửa đổi các mẫu đã lưu với nhiều tùy chọn định dạng đồ họa và bố cục. Nếu bạn không muốn trả tiền cho chương trình của bên thứ ba hoặc muốn sử dụng một chương trình để thiết kế và gửi tất cả email công ty của bạn, hãy làm theo các bước đơn giản sau trong Outlook.
Định dạng bản tin trong Outlook
Để định dạng bản tin trong Outlook, trước tiên hãy tạo mẫu bản tin bằng cách chọn giao diện từ lựa chọn chủ đề văn phòng phẩm của Outlook. Các chủ đề này xác định kiểu phông chữ, màu nền, hình ảnh và các yếu tố thiết kế khác mà bản tin của bạn sẽ bao gồm và trong khi Outlook có một kho các chủ đề được định dạng trước để lựa chọn, chúng hoàn toàn có thể tùy chỉnh sau khi bạn chọn một chủ đề.
Tuy nhiên, trước khi chọn chủ đề cho mẫu bản tin của mình, bạn nên xác nhận rằng mẫu email bạn sắp tạo ở định dạng email HTML. Làm như vậy:
- Mở tài khoản email Outlook của bạn.
- Đi đến Tập tin và sau đó Tùy chọn.
- Lựa chọn Thư, theo dõi bởi Soạn tin nhắn.
- Trong danh sách bên cạnh Soạn tin nhắn ở định dạng tin nhắn này, chọn HTML.
Bây giờ, mẫu bản tin bạn tạo sẽ tự động ở định dạng HTML.
Chọn một chủ đề cho bản tin của bạn trong Outlook
Đây là cách chọn một chủ đề văn phòng phẩm cho bản tin của bạn trong Outlook:
- Trong Outlook, hãy chọn Email mới Lựa chọn.
- Đi đến Tập tin >Tùy chọn >Thư.
- Chọn Văn phòng phẩm và Phông chữ.
- Đi đến Văn phòng phẩm cá nhân tab và chọn Chủ đề Lựa chọn.
- Chọn từ nhiều chủ đề khác nhau cho mẫu bản tin của bạn. Chọn một bản tin phù hợp với thương hiệu của công ty bạn hoặc nắm bắt giao diện của các bản tin chuyên nghiệp khác trong ngành của bạn.
- Nhập tiêu đề của riêng bạn vào các danh mục phần được định cấu hình trước, là các phần giữ chỗ có thể chỉnh sửa cho nội dung mà bạn thêm vào khi viết bản tin
- Chọn Định dạng văn bản trong khi một phần được chọn để chọn kiểu phông chữ, màu sắc và kích thước cho phần đó.
- Nhấp chuột đồng ý kêt thuc.
Lưu chủ đề bản tin của bạn làm mẫu
Sau khi bạn định dạng xong bản tin, hãy lưu nó làm mẫu để sử dụng lại cho các bản tin hai tuần hoặc hai tháng. Đây là cách:
- Đi đến Tập tin và chọn Lưu thành.
- Phía dưới cái loại tệp menu thả xuống trong Lưu thành cửa sổ, chọn Mẫu Outlook.
- Đặt tên mẫu cho phù hợp. Một ví dụ là [Tên công ty] Mẫu bản tin hàng tháng.
- Nhấp chuột Tiết kiệm để hoàn thành và đóng mẫu.
Mở Mẫu bản tin
Sau khi mẫu được lưu, bạn sử dụng nó bằng cách mở nó để tạo một email Outlook mới. Để chọn một mẫu bản tin để bắt đầu soạn thảo bản tin mới nhất của bạn, hãy làm theo các bước sau:
- Từ Trang Chủ , hãy chuyển đến phần Hàng mới Lựa chọn.
- Chọn Các mặt hàng khác, theo dõi bởi Chọn biểu mẫu.
- Chọn Nhìn vào tùy chọn và nhấp vào Mẫu Người dùng trong Hệ thống Tệp.
- Từ đó, điều hướng đến và chọn mẫu bản tin bạn vừa lưu và nhấp vào Mở.
Bây giờ bạn có thể điền vào các phần định trước của bản tin với nội dung của tháng này.
Chỉnh sửa Bản tin Outlook của bạn
Nhập nội dung bạn muốn bằng cách nhấp vào phần được định dạng trước và nhập bất kỳ nội dung nào bạn muốn xuất hiện trong phần đó. Lặp lại quy trình cho từng phần của mẫu.
Miễn là bạn giữ các danh mục giống nhau hàng tháng, quá trình bổ sung nội dung trên cơ sở hai tuần hoặc hai tháng là dễ dàng. Nếu không, bạn có thể chỉnh sửa chủ đề của mẫu và lưu lại dưới dạng phiên bản mới hoặc phiên bản thay thế của mẫu đầu tiên của bạn.
Định dạng hình ảnh trong bản tin Outlook của bạn
Yếu tố duy nhất khác cần xem xét là thêm hình ảnh vào bản tin email của bạn. Quá trình này hơi khác tùy thuộc vào phiên bản Outlook bạn sử dụng, nhưng nó tuân theo các bước chung giống nhau. Dưới đây là cách thực hiện trong các phiên bản Outlook mới nhất và quá trình này cũng tương tự trong các phiên bản cũ hơn. Để thêm hình ảnh nội tuyến vào bản tin của bạn:
- Mở mẫu bản tin.
- Chọn tùy chọn để Định dạng văn bản.
- Dưới định dạng, chọn HTML.
- Nhấp vào con trỏ nơi bạn muốn chèn hình ảnh và chọn Chèn trong menu trên cùng.
- Dưới Hình minh họa, chọn Những bức ảnh.
- Đi tới hình ảnh hoặc nhiều hình ảnh bạn muốn sử dụng trên máy tính của mình, chọn chúng và sau đó nhấn Chèn để chèn chúng.
Sau khi hình ảnh được chèn, hãy điều chỉnh kích thước của hình ảnh để chia tỷ lệ hình ảnh của bạn lên hoặc xuống hoặc chỉnh sửa cách hình ảnh tương tác với văn bản xung quanh bằng cách chọn một tùy chọn từ Tuỳ chọn Giao diện phần. Ví dụ, bạn có thể chọn hình ảnh Cùng dòng với văn bản để hình ảnh được đặt dọc theo cùng một dòng văn bản nơi nó được chèn hoặc chọn văn bản bao quanh hình ảnh với Với gói văn bản Lựa chọn.