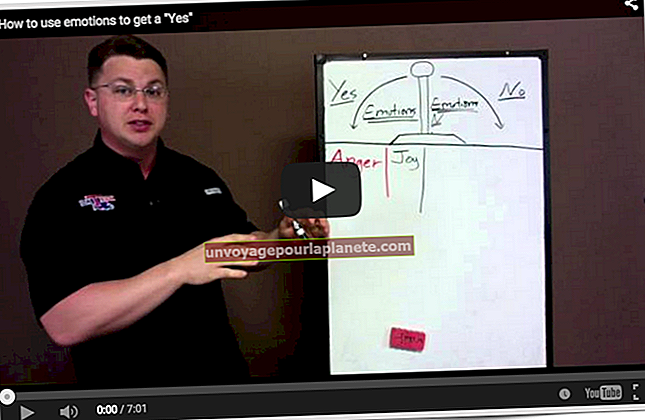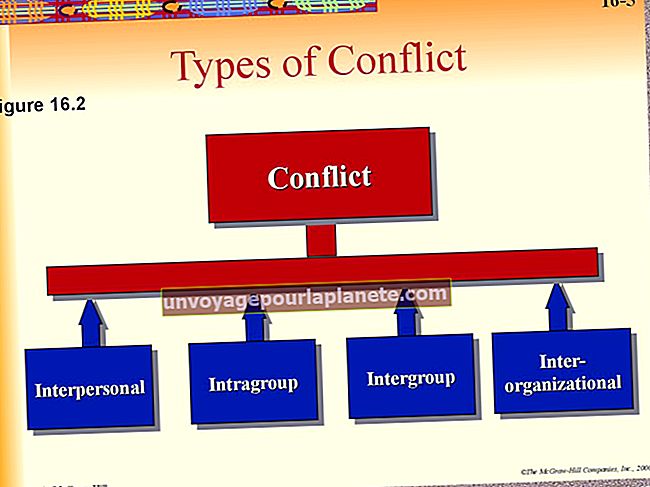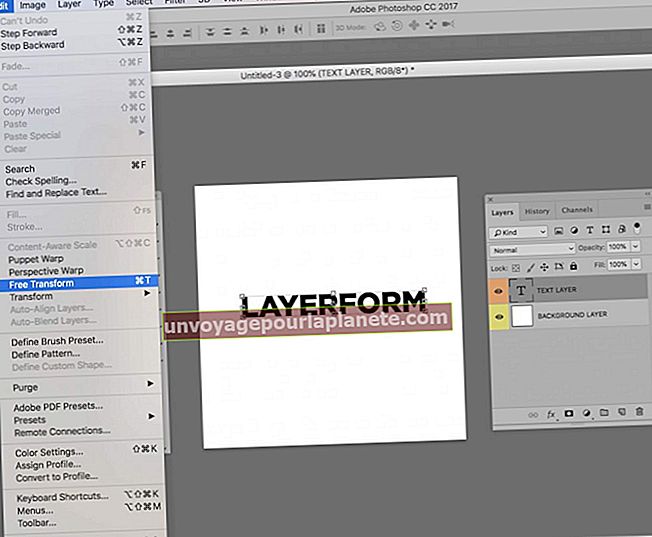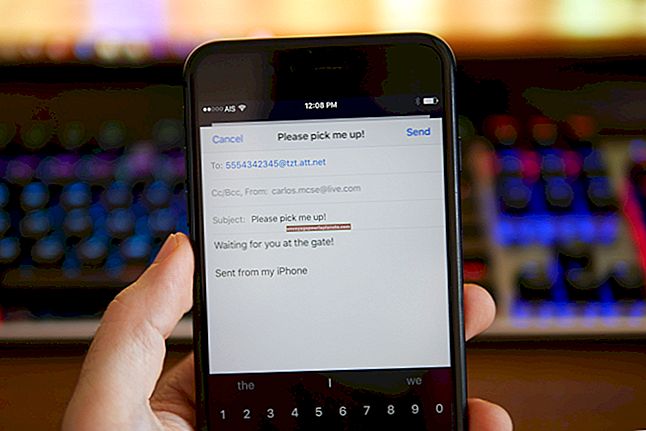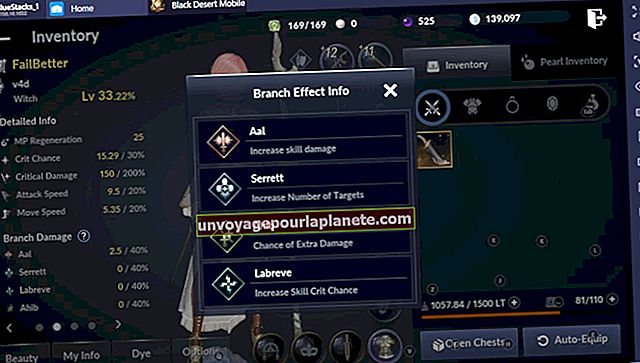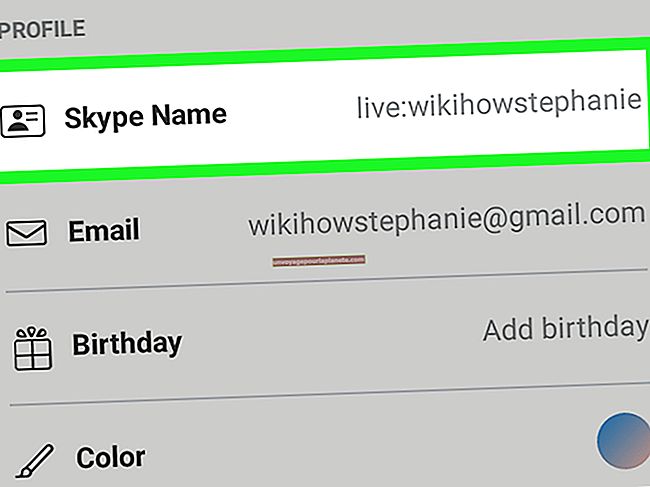Máy tính của tôi sẽ không phát hiện iPod của tôi và nó báo "Kết nối với iTunes & Khôi phục"
Một trong những điều tuyệt vời về iPod là sự tiện lợi khi kết nối và cập nhật các bài hát, video và sách mới nhất của bạn thông qua máy tính. Trong khi nhiều chủ doanh nghiệp đang dựa vào các tính năng hiểu biết kinh doanh của iPhone, thì cũng có nhiều người sử dụng iPod để sắp xếp và nghe podcast, sách nói hoặc loa truyền động lực mới nhất. Nếu iPod của bạn bị vô hiệu hóa, bạn có thể cần phải thiết lập lại nó. Quá trình tương tự hoạt động để đặt lại các sự cố iPad, iPhone hoặc iTunes.
Thử Chế độ khôi phục
Nếu iPod của bạn không cập nhật hoặc kết nối với máy tính qua kết nối đám mây Bluetooth hoặc dây, có thể cần khôi phục nó. Nếu iPod của bạn cho biết nó đang ở chế độ khôi phục, không tải qua logo Apple trong vài phút hoặc nếu bạn gặp lỗi cho biết thiết bị không được nhận dạng, bạn sẽ cần khôi phục iPod.
Tải xuống phiên bản iTunes mới nhất vào iPod và máy tính của bạn. Đôi khi cập nhật phần mềm sẽ giúp máy tính nhận ra thiết bị. Nếu không, hãy tiến hành khôi phục. Sau khi mọi thứ được tải xuống, hãy đóng iTunes. Kết nối iPod với máy tính bằng đầu nối. Buộc khởi động lại iPod. Các iPod khác nhau có một quy trình hơi khác để buộc khởi động lại. Ví dụ, iPod Nano yêu cầu bạn giữ nút Sleep / Wake và nút Home cùng lúc trong khoảng 10 giây.
Khi được cung cấp tùy chọn Khôi phục hoặc Cập nhật, hãy chọn Cập nhật. Trong tùy chọn này, thiết bị sẽ cố gắng khôi phục iTunes và giữ lại dữ liệu hiện có của bạn. Hãy nhớ rằng đây là một tùy chọn nếu bạn không thể cập nhật iTunes trước đó. Phần mềm cập nhật mới mất 10 đến 15 phút để tải xuống. Máy tính của bạn sẽ nhận ra thiết bị của bạn khi quá trình này hoàn tất.
Khôi phục iTunes hoàn toàn
Khôi phục iTunes hoàn toàn có nghĩa là nó giống như việc lấy iPod ra khỏi hộp và bạn sẽ cần phải cấu hình mọi thứ giống như một sản phẩm mới. Bạn sẽ mất mọi thứ vì vậy nếu có thể, hãy luôn cố gắng cập nhật trước khi khôi phục. Để khôi phục, hãy làm theo các quy trình tương tự để bắt buộc khởi động lại. Khi được cung cấp tùy chọn Khôi phục hoặc Cập nhật, hãy chọn Khôi phục. Bạn sẽ nhận được một cảnh báo xác nhận rằng bạn muốn Khôi phục và tất cả dữ liệu hiện có sẽ bị mất. Xác nhận thông báo này và quá trình khôi phục bắt đầu.
Khi quá trình Khôi phục hoàn tất, bạn có thể tải lên tất cả dữ liệu đã lưu trong tài khoản iTunes của mình. Đây có thể là một bản sao lưu cũ hơn nên bạn có thể đã mất một số thông tin nhưng ít nhất không phải bắt đầu lại.
Sự cố khi kết nối chụp ảnh
Nếu bạn đã cố gắng cập nhật hoặc khôi phục mà vẫn gặp sự cố khi kết nối iPod với máy tính, hãy thử các mẹo sau để xem liệu máy tính có gặp sự cố khác hay không. Cách bạn kết nối iPod Nano hoặc thiết bị iOS rất quan trọng. Đảm bảo rằng bạn đang sử dụng dây USB của Apple và không có bất kỳ bộ phận nào của dây bị hư hại. Gỡ bỏ các kết nối USB khác trong máy tính và thử một cổng khác để xem kết nối có được nhận ở một vị trí khác hay không. Xác nhận rằng iPod đã được bật. Đóng màn hình mở trên máy tính để bàn của bạn; có thể đã có một cửa sổ bật lên hỏi bạn có nên Tin cậy thiết bị này hay không. Đảm bảo rằng bạn nhấn Tin cậy. Loại cảnh báo tương tự có thể bật lên trên iPod và bạn cũng nên chọn Tin cậy.
Trên máy tính Windows, bạn có thể cần cập nhật phần mềm trình điều khiển. Trong Menu Bắt đầu, tìm kiếm Thiết bị Di động, sau đó chọn "Tự động tìm kiếm phần mềm trình điều khiển được cập nhật". Quá trình này sẽ mất vài phút để tìm kiếm trực tuyến và cập nhật trình điều khiển. Trong Trình quản lý Thiết bị, chọn Cài đặt, sau đó chọn Cập nhật & Bảo mật. Chọn tùy chọn Cập nhật Windows. Nếu bạn vẫn gặp sự cố, hãy nhấn Command + R trên bàn phím để mở màn hình Run Command. Toàn bộ "devmgmt.msc" và chọn OK. Cuộn đến phần Universal Serial Bus và chọn trình điều khiển USB của Apple Mobile Device. IPod sẽ được nhận dạng ngay bây giờ.
tiền boa
Nếu iPod của bạn vẫn không được nhận dạng sau khi khắc phục sự cố, hãy liên hệ với Bộ phận hỗ trợ của Apple hoặc đến cửa hàng Apple để được hỗ trợ miễn phí.