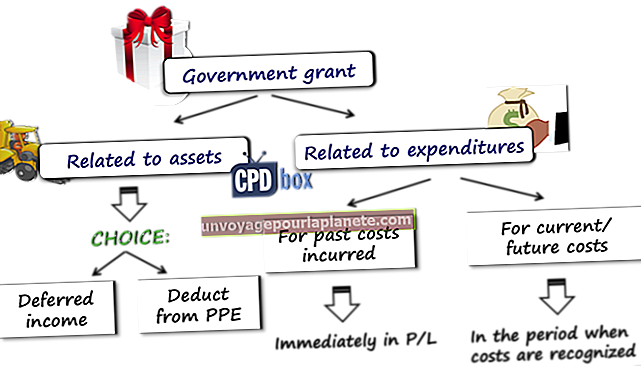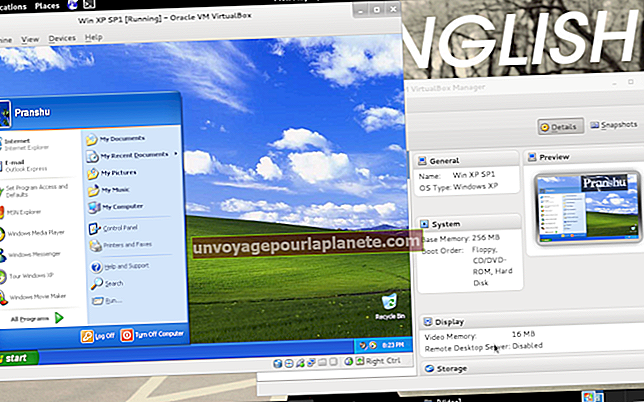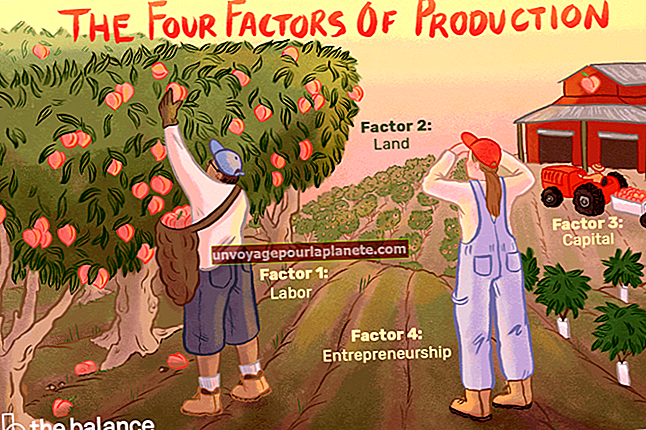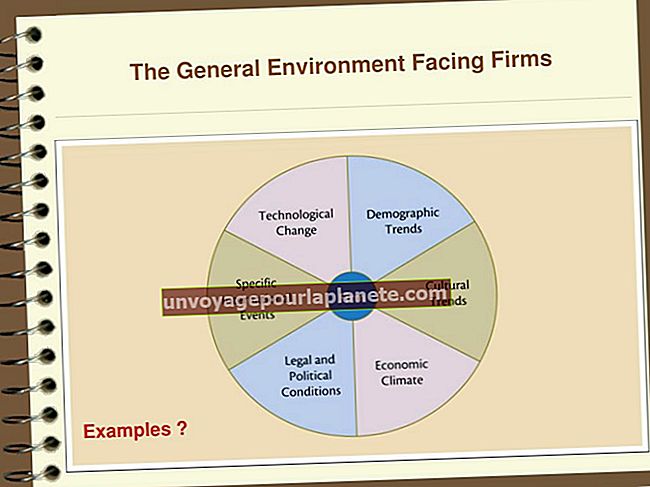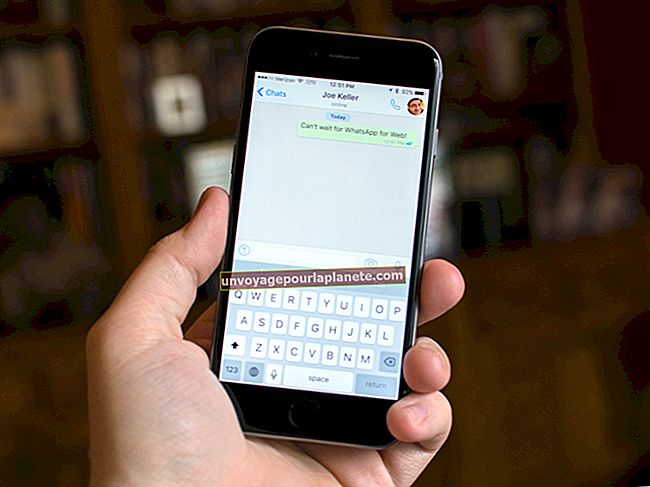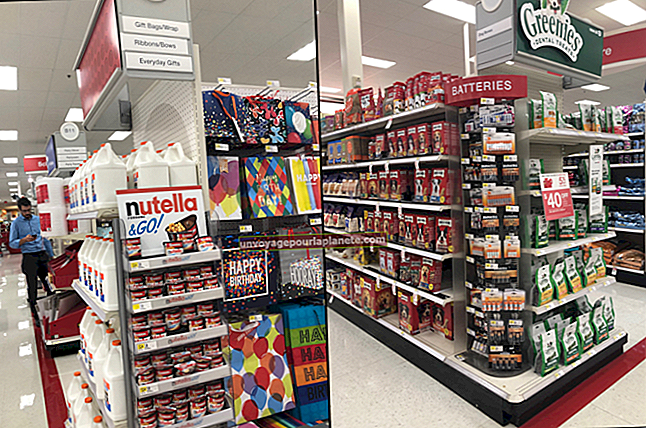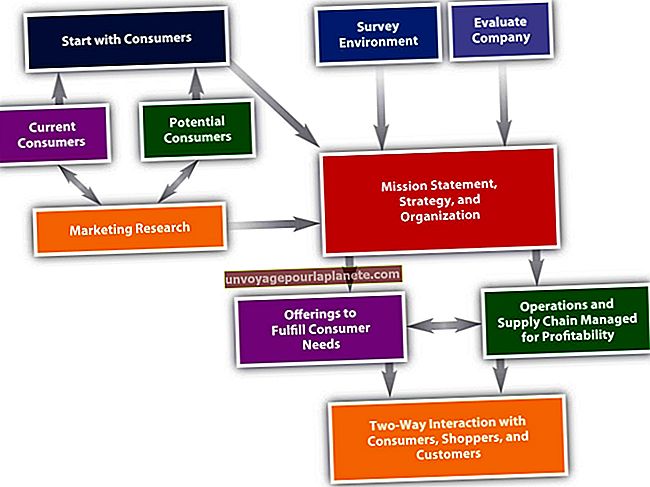Cách hợp nhất hoặc kết hợp ảnh khác bằng Photoshop CS6
Adobe Photoshop cho phép một loạt các kỹ thuật sửa đổi hình ảnh mà nếu không có trong máy ảnh, và trong số này có khả năng hợp nhất hoặc kết hợp hai ảnh khác nhau, hoặc để cách điệu một hình ảnh cụ thể hoặc để tạo ra một bức ảnh hoàn toàn mới. Ngoài việc kết hợp các ảnh thông qua một lớp phủ, với một ảnh làm nền và ảnh kia làm nền trước, bạn cũng có thể đặt các ảnh bên cạnh nhau trên một canvas mới. Điều này cho phép bạn tạo một hoạt cảnh đồ họa mới.
Kết hợp các ảnh bên cạnh nhau trên một canvas
1
Mở Adobe Photoshop CS6 và mở ảnh đầu tiên mà bạn định sử dụng kết hợp.
2
Chọn "Hình ảnh" từ thanh Trình đơn và nhấp vào "Kích thước hình ảnh" để xem kích thước của ảnh. Ghi lại chiều rộng và chiều cao của hình ảnh, vì bạn muốn hình ảnh thứ hai càng gần với các kích thước này càng tốt để tránh không gian trống trên canvas.
3
Nhấp vào "OK" để đóng cửa sổ Kích thước Hình ảnh và sau đó mở ảnh mà bạn muốn kết hợp với ảnh đầu tiên của mình.
4
Chọn "Hình ảnh" từ thanh Trình đơn và nhấp vào "Kích thước Hình ảnh" với ảnh thứ hai được chọn. Thay đổi giá trị chiều rộng và chiều cao thành giá trị của hình ảnh đầu tiên.
5
Chọn ảnh đầu tiên và nhấp vào "Hình ảnh" từ thanh Menu. Nhấp vào "Kích thước canvas" và sau đó nhân đôi giá trị "Chiều rộng" nếu bạn muốn các hình ảnh được kết hợp cạnh nhau hoặc nhân đôi giá trị "Chiều cao" nếu bạn muốn hai ảnh nằm chồng lên nhau. Thêm giá trị mà bạn muốn đường viền giữa hai hình ảnh kết hợp thành giá trị chiều rộng hoặc chiều cao. Ví dụ: nếu bạn muốn đường viền 20 pixel giữa hai hình ảnh và hình ảnh gốc là 500 pixel, trước tiên hãy nhân đôi giá trị lên 100 pixel và sau đó thêm 20 pixel để có tổng số cuối cùng là 1020 pixel.
6
Nhấp vào mũi tên trong phần Anchor để cho biết bạn muốn ảnh gốc ở đâu trên canvas được phóng to. Ví dụ, nếu bạn muốn bức ảnh đầu tiên ở bên trái, hãy nhấp vào mũi tên bên trái của điểm trung tâm, nếu bạn muốn ảnh ở trên cùng, hãy nhấp vào mũi tên phía trên điểm chính giữa.
7
Nhấp vào hộp màu bên cạnh "Màu mở rộng canvas" và chọn màu nền cho canvas. Màu nền là màu của đường viền giữa hai hình ảnh kết hợp. Nhấp vào "OK" để phóng to kích thước canvas và đặt màu nền.
8
Nhấp vào "Chọn" từ thanh Trình đơn và sau đó nhấp vào "Tất cả" với hình ảnh thứ hai được chọn. Nhấn "Ctrl-C" để sao chép hình ảnh vào khay nhớ tạm.
9
Chọn hình ảnh gốc với canvas được phóng to và nhấn "Ctrl-V" để dán hình ảnh thứ hai.
10
Chọn công cụ "Di chuyển" từ Hộp công cụ và nhấp và kéo hình ảnh thứ hai vào vị trí trên canvas.
11
Nhấp vào "Tệp" và chọn "Lưu dưới dạng" để lưu ảnh kết hợp mới vào một tệp mới trong khi vẫn giữ lại hai ảnh gốc.
Hợp nhất ảnh bằng cách sử dụng lớp
1
Mở Adobe Photoshop CS6 và mở ảnh bạn muốn sử dụng làm nền cho ảnh đã ghép.
2
Mở hình ảnh bạn muốn sử dụng làm nền trước và nhấn "Ctrl-A" để chọn toàn bộ ảnh hoặc sử dụng các công cụ chọn để chỉ định phần của ảnh mà bạn muốn sử dụng làm nền trước.
3
Nhấn "Ctrl-C" để sao chép ảnh hoặc lựa chọn vào khay nhớ tạm và sau đó chọn ảnh nền. Nhấn "Ctrl-V" để dán ảnh thứ hai làm lớp mới.
4
Mở cửa sổ lớp và nhấp đúp vào tên "Lớp 1". Gõ "Foreground" (không có dấu ngoặc kép) làm tên lớp và nhấn "Enter." Lớp hình ảnh gốc được hiển thị dưới dạng "Nền" trên cửa sổ lớp.
5
Nhấp vào danh sách thả xuống Chế độ lớp với lớp "Tiền cảnh" được chọn và chọn cách bạn muốn trộn hai lớp. Tùy chọn "Bình thường" đặt tiền cảnh trên nền hoạt động tốt nhất nếu tiền cảnh là vùng chọn chứ không phải là hình ảnh đầy đủ, trong khi tùy chọn "Pin Light" thay thế màu của lớp tiền cảnh bằng màu của nền để tạo ra các hiệu ứng thú vị. Bản xem trước của mỗi chế độ được hiển thị khi bạn cuộn qua các tùy chọn, vì vậy hãy thử nghiệm để tìm hiệu ứng phù hợp với sở thích của bạn.
6
Nhấp vào "Tệp" và chọn "Lưu dưới dạng" để lưu hình ảnh đã hợp nhất mới vào một tệp khác trong khi vẫn giữ lại các ảnh gốc.