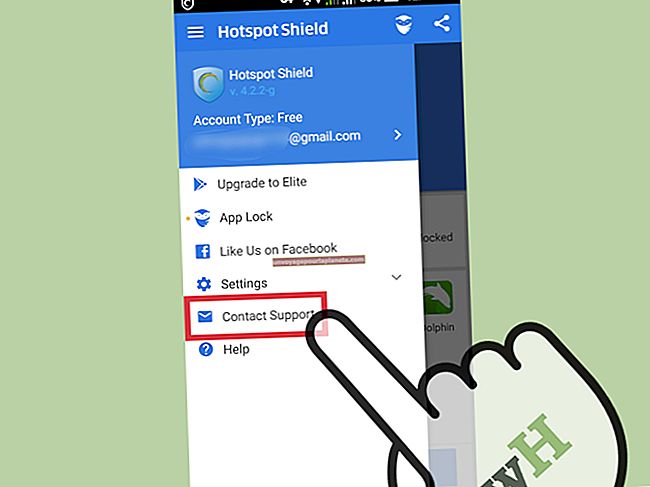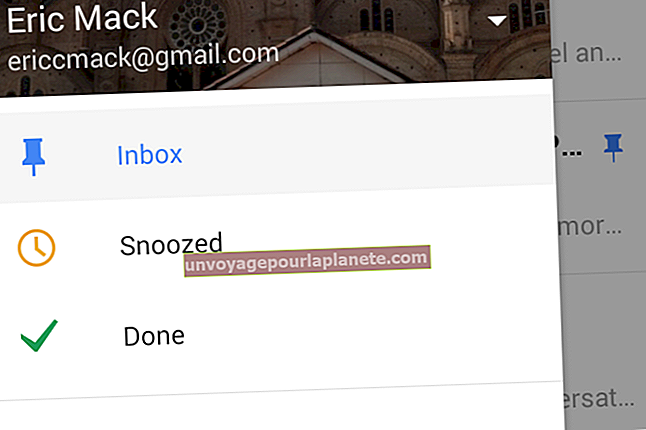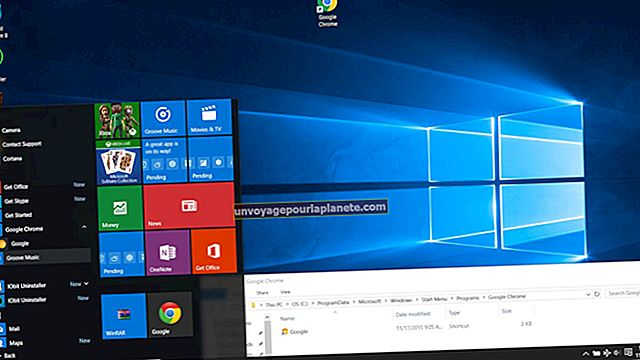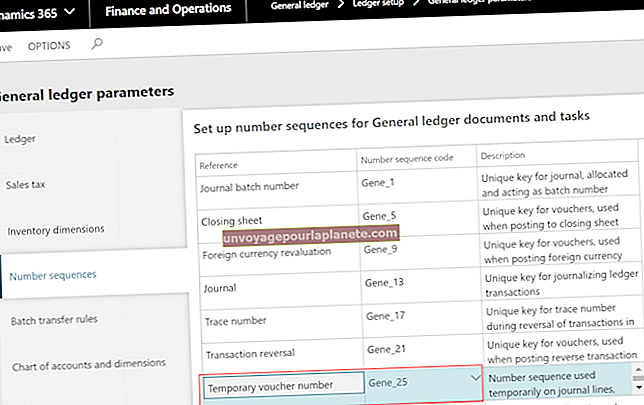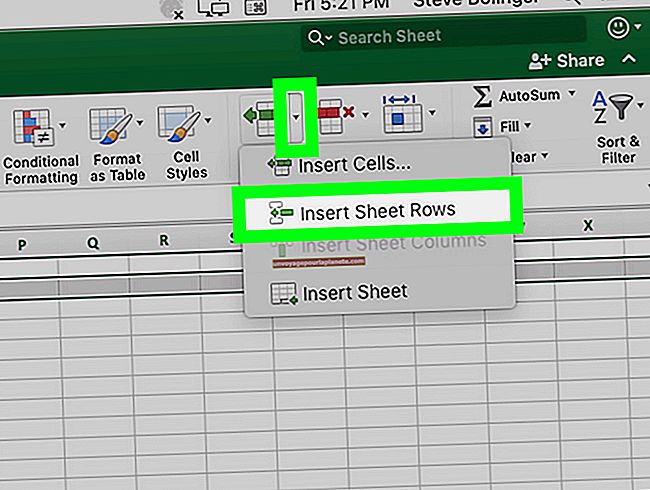Cách chuyển lịch Outlook
Việc chuyển các sự kiện và dữ liệu khác từ lịch này sang lịch khác giúp đảm bảo bạn luôn có quyền truy cập vào các cuộc hẹn, ngày nghỉ hiện tại của công ty và thông tin quan trọng khác về lịch cụ thể. Microsoft Outlook có một Trình hướng dẫn Nhập và Xuất chuyên dụng được thiết kế đặc biệt cho tác vụ này. Truyền dữ liệu qua Trình hướng dẫn Nhập và Xuất là một quy trình gồm hai giai đoạn bao gồm việc xuất dữ liệu đầu tiên từ một lịch và sau đó nhập dữ liệu đó vào lịch khác.
Xuất lịch
1
Nhấp vào "Tệp", chọn "Mở & Xuất" rồi chọn "Nhập / Xuất" để tải Trình hướng dẫn Nhập và Xuất của Outlook.
2
Nhấp vào "Xuất sang tệp" và sau đó nhấp vào "Tiếp theo".
3
Chọn "Tệp Dữ liệu Outlook (.pst)" trên danh sách các định dạng xuất có sẵn và sau đó nhấp vào "Tiếp theo".
4
Chọn tài khoản chứa lịch bạn muốn chuyển.
5
Đặt dấu kiểm vào hộp kiểm "Bao gồm các thư mục con".
6
Nhấp vào nút "Duyệt qua" và chọn nơi bạn muốn lưu dữ liệu lịch đã xuất.
7
Chọn cách bạn muốn Outlook xử lý dữ liệu xuất trùng lặp. Bạn có thể chọn thay thế các tệp trùng lặp, cho phép các tệp trùng lặp hoặc bỏ qua việc xuất bất kỳ tệp trùng lặp nào.
8
Nhấp vào "Hoàn tất" để xuất lịch của bạn. Nếu bạn muốn áp dụng mật khẩu cho dữ liệu đã xuất của mình, hãy nhập mật khẩu vào trường được cung cấp, nhập lại để xác nhận và sau đó nhấp vào "OK".
Nhập lịch
1
Di chuyển tệp PST đã xuất sang máy tính mà bạn muốn chuyển lịch Outlook của mình. Bạn có thể sao chép tệp PST vào khóa USB hoặc ổ cứng ngoài, tải tệp lên dịch vụ lưu trữ đám mây như Dropbox hoặc gửi tệp qua email đến máy tính khác dưới dạng tệp đính kèm.
2
Khởi chạy Outlook trên máy tính mà bạn muốn chuyển dữ liệu lịch của mình.
3
Nhấp vào "Tệp", nhấp vào "Mở & Xuất" và sau đó nhấp vào "Nhập / Xuất" để khởi chạy trình hướng dẫn.
4
Chọn "Nhập từ chương trình hoặc tệp khác" và nhấp vào "Tiếp theo".
5
Chọn "Tệp Dữ liệu Outlook (.pst)" trên danh sách các định dạng tệp có sẵn và sau đó nhấp vào "Tiếp theo".
6
Nhấp vào "Duyệt qua" và chọn tệp PST bạn đã xuất từ máy tính khác của mình.
7
Chọn cách bạn muốn lịch Outlook mới của mình xử lý các tệp trùng lặp mà lịch gặp phải khi nhập dữ liệu từ lịch cũ của bạn. Bạn có thể chọn thay thế các tệp trùng lặp, cho phép các tệp trùng lặp hoặc bỏ qua việc xuất bất kỳ tệp trùng lặp nào. Nhấp vào "Tiếp theo" khi bạn hoàn tất.
8
Nhập mật khẩu của bạn nếu được nhắc.
9
Nhấp vào "Lịch" trong cửa sổ Chọn Thư mục Để Nhập Từ và sau đó nhấp vào "Hoàn tất" để nhập dữ liệu lịch của bạn.