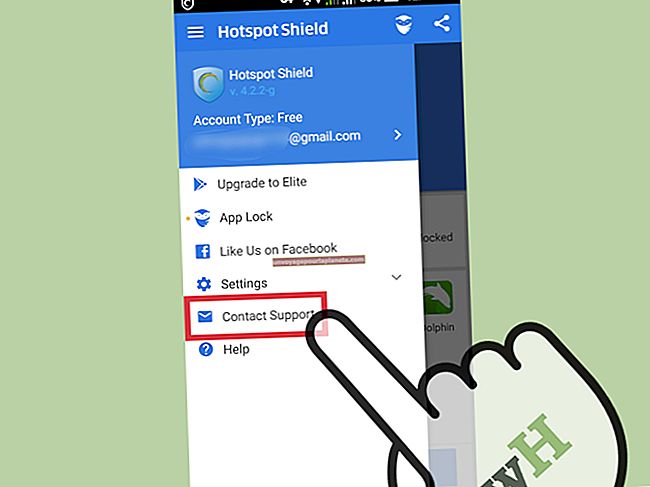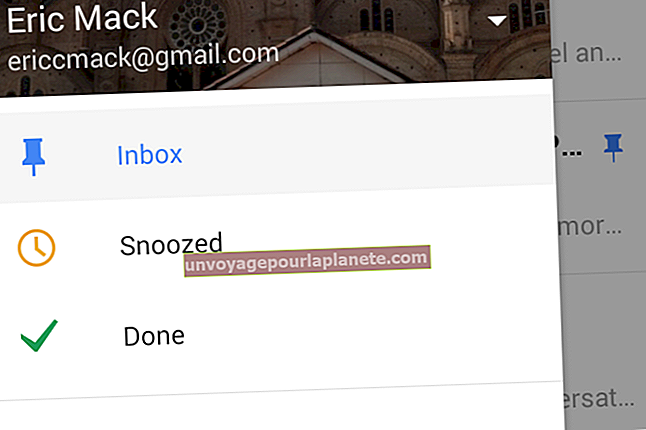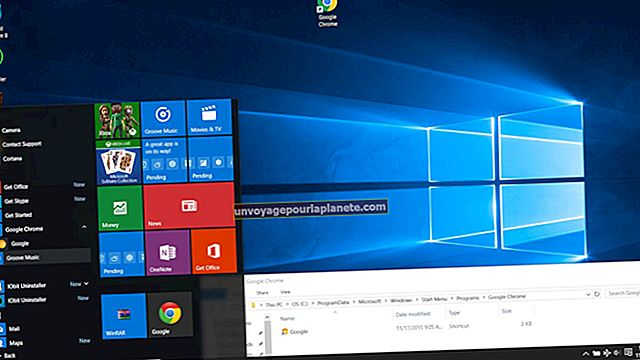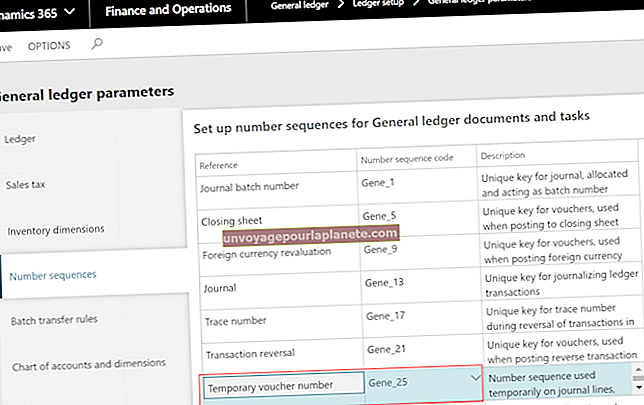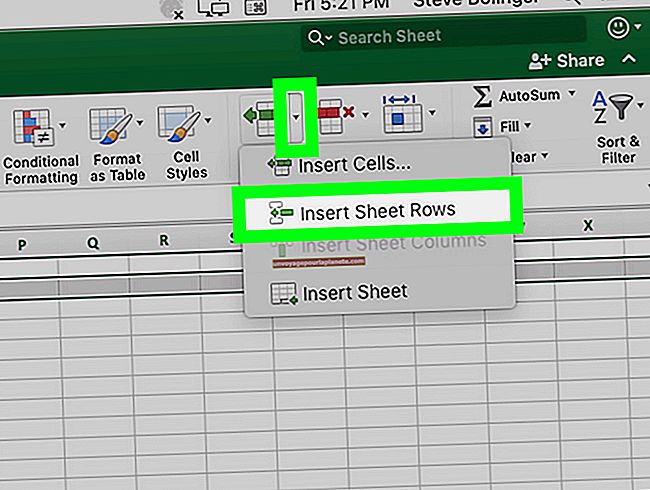Cách liên kết tài khoản công việc với tài khoản Gmail
Liên kết tài khoản email công việc với tài khoản Gmail của bạn là một công việc đơn giản, nhờ vào phần cài đặt thân thiện với người dùng trong Gmail. Gmail cũng cung cấp khả năng lọc và thường dễ thiết lập trên điện thoại thông minh hơn so với các tài khoản sử dụng MS Exchange hoặc POP và IMAP tiêu chuẩn khác. Sau khi bạn liên kết email công việc với Gmail, tất cả các email đó sẽ chuyển qua tài khoản Gmail của bạn và sẽ được gắn cờ là có nguồn gốc từ tài khoản công việc của bạn. Bạn cũng sẽ có khả năng trả lời bằng cách sử dụng cùng một email để người nhận của bạn sẽ không biết rằng email đã được gửi qua Gmail.
1
Đăng nhập vào tài khoản Gmail của bạn. Đi tới "Cài đặt tài khoản" ở góc trên bên phải của màn hình.
2
Chuyển đến "Tài khoản và nhập" và nhấp vào "Thêm tài khoản POP3". Đây là giữa trang. Nhập email bạn muốn kiểm tra qua Gmail. Sau khi nhấp vào "Tiếp theo", một cửa sổ sẽ bật lên yêu cầu nhập tên người dùng, mật khẩu và máy chủ POP3.
3
Chọn hộp "Để lại bản sao của thư đã truy xuất trên máy chủ" nếu bạn muốn luôn giữ bản sao của email trên máy chủ công việc của mình.
4
Chọn hộp "Gắn nhãn thư đến" nếu bạn muốn tất cả các email công việc của mình có một nhãn duy nhất để nhanh chóng xác định chúng là bắt nguồn từ email công việc của bạn.
5
Nhấp vào "Tiếp theo" và một cửa sổ sẽ xuất hiện hỏi bạn có muốn gửi tin nhắn bằng email công việc của mình hay không.
6
Nhấp vào hộp có nội dung "Có, tôi muốn có thể gửi email từ đó." Lời nhắc tiếp theo sẽ yêu cầu tên bạn muốn xuất hiện khi bạn gửi email. Nhấn tiếp."
7
Bây giờ bạn có hai lựa chọn. Đầu tiên, bạn có thể định tuyến qua các máy chủ Gmail. Nếu bạn chọn tùy chọn này, bạn sẽ cần gửi xác minh và nhập mã và quá trình thiết lập hoàn tất. Tuy nhiên, vì đây là email công việc, bạn nên gửi bằng máy chủ miền công việc của mình.
8
Nếu bạn đã chọn gửi qua máy chủ miền công việc của mình, thì hãy nhập máy chủ SMTP và số cổng cho email công việc.
9
Nhập tên người dùng và mật khẩu cho email công việc và chọn TSL hoặc SSL cho kết nối an toàn. Nếu TSL không hoạt động, hãy thử SSL. Một số kết nối máy chủ không hỗ trợ TSL. Chọn "Thêm tài khoản."
10
Sau khi xác thực được xác minh, một mã sẽ được gửi đến email cơ quan của bạn. Đăng nhập vào email công việc của bạn và lấy mã và nhập mã đó vào cài đặt Gmail. Đảm bảo rằng bạn chọn tùy chọn "Trả lời từ cùng một địa chỉ mà thư đã được gửi đến" trong tab "Tài khoản và nhập" của cài đặt Gmail.