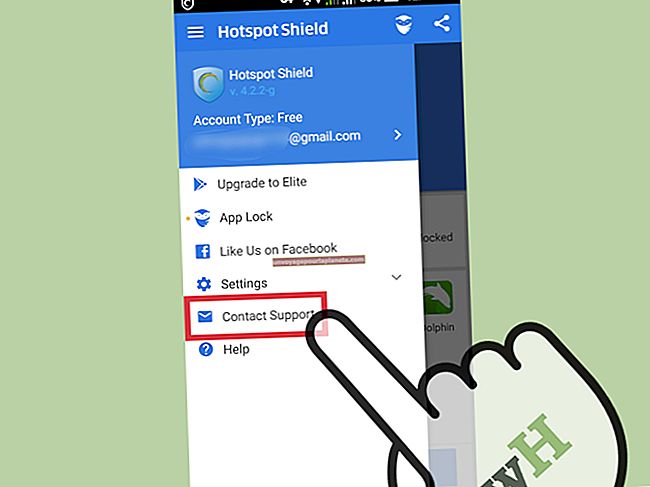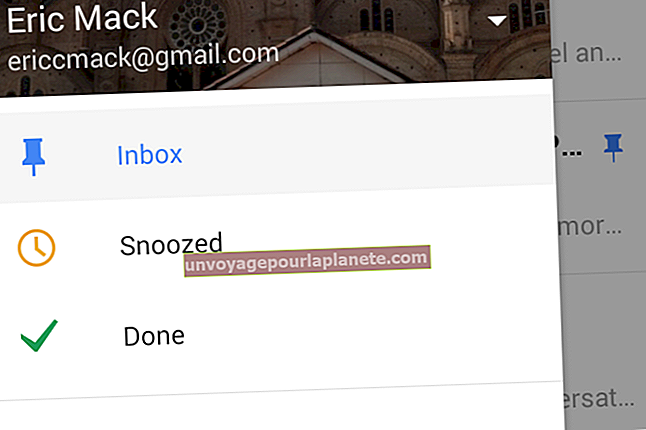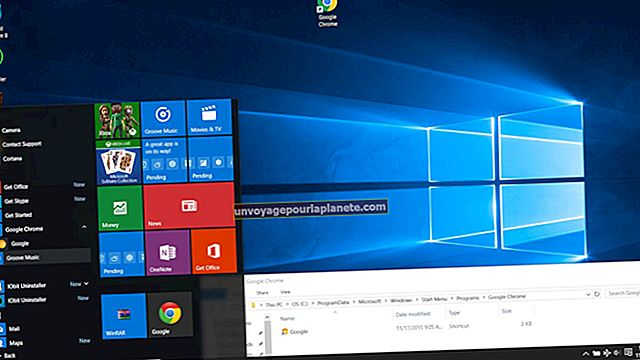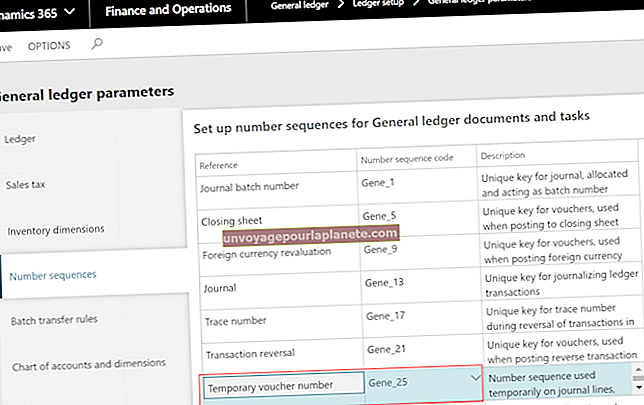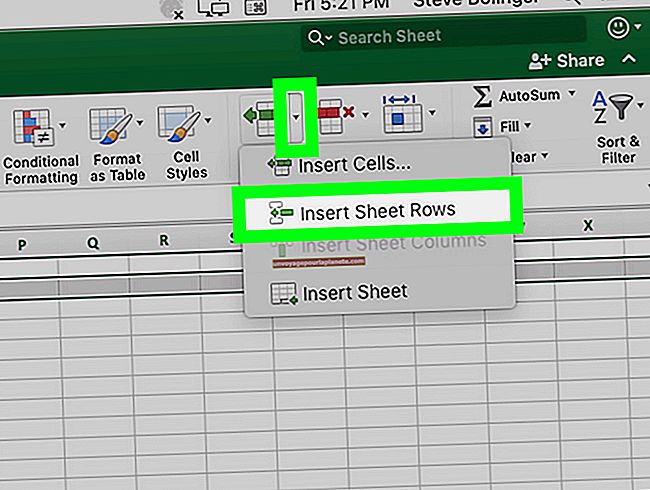Cách định dạng mẫu nhãn trong Microsoft Word
Các mẫu nhãn của Microsoft Word cung cấp cho bạn quyền kiểm soát hoàn toàn đối với giao diện của nhãn khi in, do đó bạn không phải lo lắng về việc chọn một số cài đặt nhất định để đảm bảo nhãn thực sự in theo cách bạn muốn. Mọi mẫu nhãn Word đều có thể tùy chỉnh, có nghĩa là bạn có thể tải những thứ như biểu trưng và dữ liệu nhân viên, và thậm chí tạo các nhãn khác nhau trên cùng một trang mẫu. Sau khi đã thiết lập mẫu nhãn cơ sở, bạn có thể quay lại mẫu đó nhiều lần bất cứ khi nào bạn cần in thêm nhãn.
1
Khởi chạy Word, sau đó nhập “nhãn” vào thanh tìm kiếm ở đầu màn hình chính bắt đầu. Để giới hạn kết quả tìm kiếm của bạn, hãy nhập một cụm từ cụ thể hơn, chẳng hạn như “nhãn địa chỉ” hoặc “nhãn ngày lễ”.
2
Cuộn qua các kết quả trong cột Danh mục ở phía bên phải. Nhấp vào một danh mục để xem chi tiết hơn trong kết quả và khi bạn tìm thấy mẫu nhãn lý tưởng, hãy nhấp đúp vào danh mục đó để mở. Xem lại các nhãn trên mẫu để biết bạn cần định dạng bao nhiêu nhãn.
3
Nhấp vào nhãn đầu tiên trên mẫu, sau đó nhập thông tin như tên và địa chỉ công ty cho nhãn gửi thư hoặc "Bí mật" và "Bản nháp" cho nhãn tài liệu.
4
Nhấp vào tab "Trang chủ" nếu nó không được bật, sau đó định dạng văn bản nhãn bằng cách thay đổi phông chữ, kích thước phông chữ, màu phông chữ và căn chỉnh. Bạn có thể muốn định dạng tên công ty lớn hơn địa chỉ hoặc bằng một màu khác, chẳng hạn.
5
Xóa bất kỳ clip art nào có trên nhãn dưới dạng trình giữ chỗ cho biểu trưng của bạn. Nhấp vào tab “Chèn”, sau đó chọn “Ảnh” hoặc “Ảnh Trực tuyến” nếu biểu trưng của bạn được lưu trữ trong đám mây Office 365. Duyệt đến và nhấp đúp vào biểu trưng để thêm nó vào nhãn.
6
Đánh dấu biểu trưng và văn bản, nhấn “Ctrl-C”, đánh dấu văn bản và clip art trong nhãn bên dưới nhãn bạn vừa định dạng, sau đó nhấn “Ctrl-V” để dán dữ liệu nhãn chính xác vào. Thực hiện thay đổi đối với văn bản nhãn , nếu muốn. Ví dụ, đây là một cách lý tưởng để tạo nhãn cho nhiều thư mục tệp nhân viên. Tất cả thông tin doanh nghiệp vẫn giữ nguyên và bạn có thể chỉ cần thay đổi một tên cho mỗi nhãn.
7
Lặp lại quá trình dán cho đến khi tất cả các nhãn của mẫu được định dạng.
8
Nhấp vào tab “Thiết kế”, chọn nút “Màu trang” trên ruy-băng, sau đó nhấp vào ô vuông màu để tạo nền màu cho nhãn, điều này có thể giúp nhãn nổi bật trên phong bì trắng và bao bì giấy nâu. Đảm bảo màu nền không làm lu mờ văn bản và biểu trưng của bạn. Bước này là tùy chọn.
9
Nhấp vào “Tệp”, chọn “Lưu dưới dạng”, sau đó chọn SkyDrive hoặc máy tính của bạn, tùy thuộc vào nơi bạn muốn lưu mẫu này. Nhập tên cho mẫu nhãn, nhấp vào “Lưu dưới dạng loại”, chọn “Mẫu Word” từ các tùy chọn, sau đó nhấp vào nút “Lưu”.