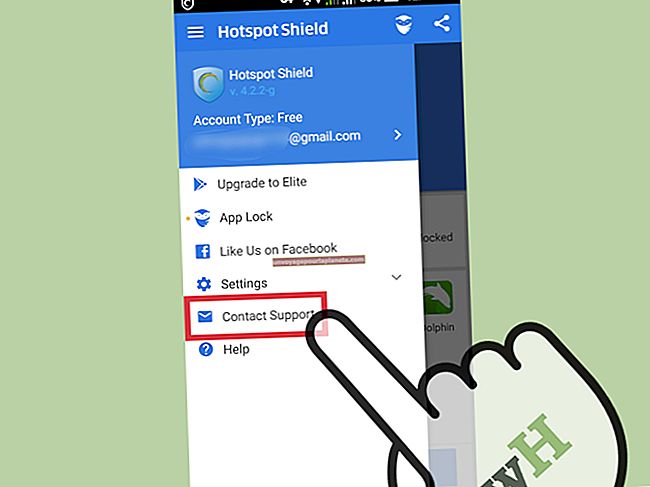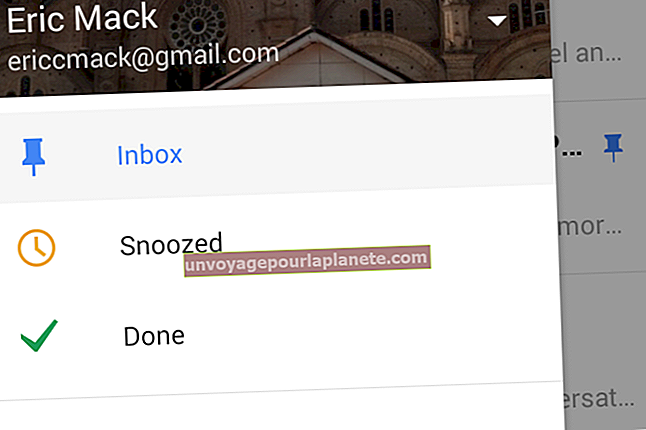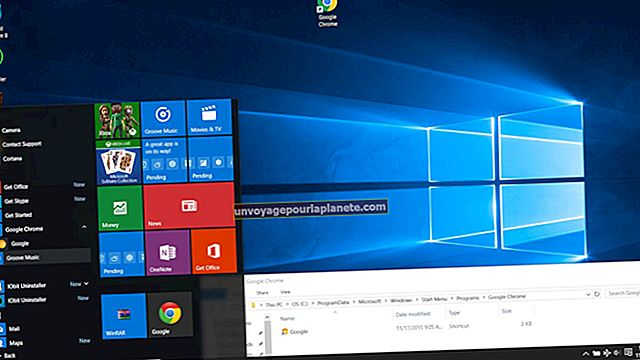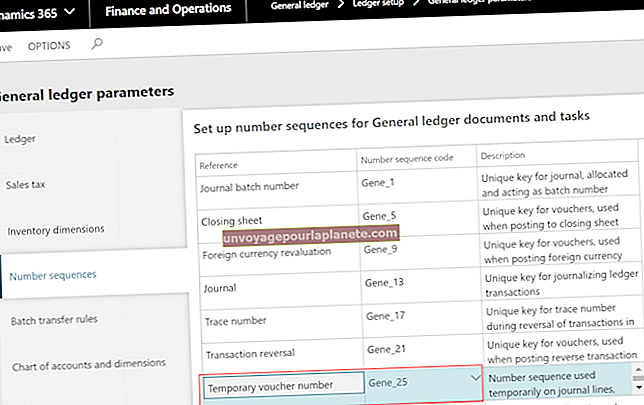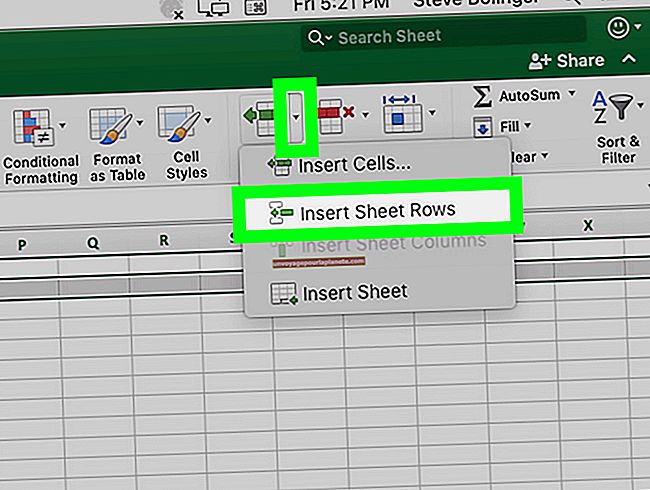Cách đặt Dấu gạch ngang Em trong Tài liệu Word
Microsoft Word có thể đã là cách của bạn để tạo biểu mẫu kinh doanh, tài sản thế chấp tiếp thị và các thông tin liên lạc khác. Sau khi sử dụng thường xuyên, nó có thể bắt đầu có vẻ như phần mềm bắt đầu hoạt động một cách trực quan, sửa lỗi chính tả sai, gói các từ dài xuống dòng tiếp theo và loại bỏ các tiện ích mở rộng đoạn văn. Đôi khi, bạn cần Word để thực hiện một số việc như chèn dấu gạch ngang, giúp loại bỏ thông tin sang một bên hoặc khi các dấu câu khác có thể gây nhầm lẫn với cấu trúc câu, nhưng phần mềm không chỉ thực hiện tính năng này một cách tự động. Bạn sẽ tìm thấy dấu gạch ngang và các dấu câu cần thiết khác nằm trong bộ sưu tập ký hiệu của Word, chỉ chờ được thêm vào tài liệu của bạn.
1
Khởi chạy Word. Mở tài liệu để sử dụng để chèn dấu gạch ngang em hoặc thử nghiệm với trang trống mà Word đã mở cho bạn.
2
Nhấp vào tab “Chèn” sau đó là nút “Biểu tượng” trên ruy-băng, thao tác này sẽ mở ra cửa sổ Biểu tượng.
3
Nhấp vào tab "Ký tự đặc biệt".
4
Nhấp hai lần vào tùy chọn “Dấu gạch ngang Em” để thêm nó vào tài liệu hoặc nhấp vào tùy chọn “Dấu gạch ngang Em” sau khi nhấp vào nút “Chèn” và “Đóng”. Dấu gạch ngang em được chèn vào. Bạn có thể kích hoạt cửa sổ Biểu tượng mỗi khi bạn muốn thêm một biểu tượng vào tài liệu hoặc bạn có thể đánh dấu, sao chép và dán biểu tượng đầu tiên vào tất cả các trường hợp bắt buộc khác.