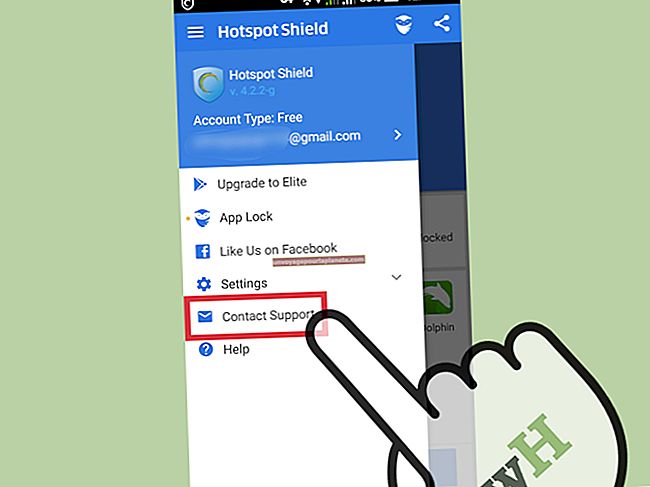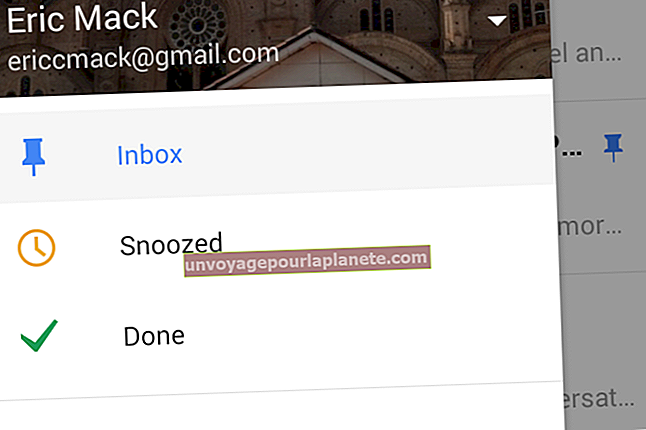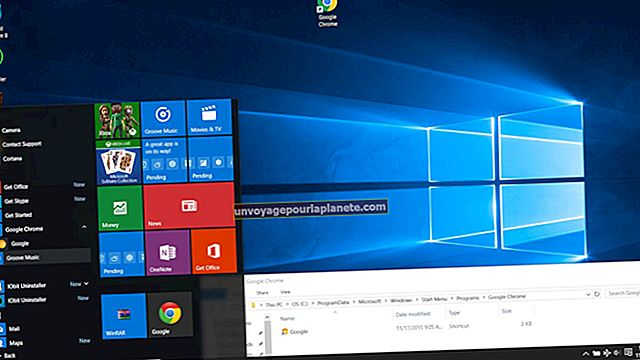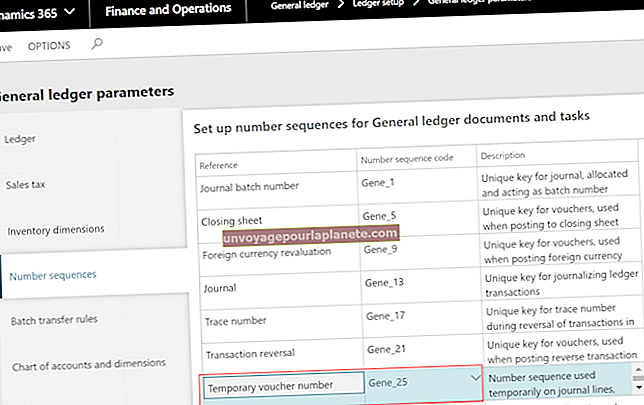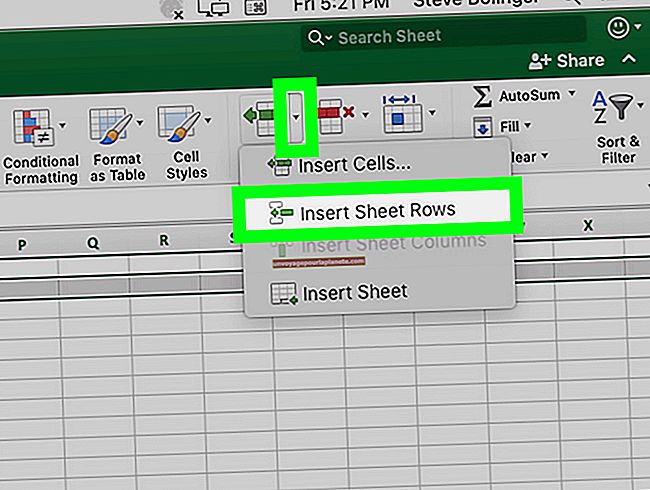Cách nối dòng kết thúc thành dòng trong Adobe Illustrator
Đồ họa vector của Adobe Illustrator có hai loại cơ bản: hình dạng mở và hình dạng đóng. Đường thẳng, đường cong chữ s, hình vuông và hình elip một phần đều thuộc loại mở. Hình tròn, hình chữ nhật và đa giác không đều đều tạo thành các hình khép kín. Bởi vì hình dạng đóng cho phép các tính năng mà hình dạng mở không thể sử dụng, chẳng hạn như tô và nét thẳng hàng bên trong hoặc bên ngoài ranh giới đường dẫn, bạn có thể muốn đóng một hình dạng mở để làm cho nó linh hoạt hơn.
Vẽ các hình dạng mở
Các công cụ vẽ của Adobe Illustrator bao gồm các tùy chọn vẽ các hình dạng mở theo mặc định. Các công cụ Pen, Pencil, Brush, Line Segment, Arc và Spiral đều thuộc loại này. Để tạo các hình dạng khép kín bằng cách sử dụng bất kỳ công cụ nào trong số này ngoại trừ Pen, bạn phải chọn các điểm neo mở trên đầu của các đường thẳng hoặc cong và sử dụng lệnh Join của Illustrator để kết nối các đường thành một hình dạng khép kín. Bạn có thể kết nối các hình dạng mở bằng cách chồng hai điểm neo mở hoặc bằng cách cho phép Adobe Illustrator thêm một đoạn đường nối giữa hai đường có đầu không trùng nhau.
Vẽ các hình dạng đã đóng
Các công cụ Rectangle, Rounded Rectangle, Ellipse, Polygon và Star của Adobe Illustrator vẽ các hình dạng khép kín. Bạn có thể chỉ định kích thước của đầu ra của chúng trước khi vẽ hoặc thay đổi chúng, sau khi bạn tạo hình dạng bằng các công cụ này. Trừ khi bạn mở các hình đồ họa này ra, bạn đang vẽ các hình dạng khép kín mỗi khi sử dụng các tùy chọn vẽ này. Để xây dựng các hình dạng phức tạp, bạn có thể sử dụng các phép toán Pathfinder của Illustrator để kết hợp các hình học cơ bản. Bạn cũng có thể thêm các điểm neo vào các hình dạng này để giúp định hình lại chúng dễ dàng hơn ở các vị trí khác với các góc và đường viền mặc định của chúng.
Kết nối bút
Cùng với việc sử dụng lệnh Join để kết nối các đường, bạn có thể kết nối khi bạn vẽ bằng cách sử dụng công cụ Pen. Khi bạn nhấp vào - để tạo các điểm góc với các đường góc chiếu từ chúng - hoặc nhấp và kéo để tạo các đường cong bezier, bạn có thể thực hiện theo cách của mình xung quanh chu vi của hình dạng bạn muốn đóng. Khi bạn đạt đến điểm mà bạn sắp nhấp lại vào điểm đầu tiên bạn đã vẽ, do đó đóng hình dạng của bạn, con trỏ công cụ của bạn hiển thị một vòng tròn mở bên cạnh nó, cảnh báo cho bạn biết rằng lần nhấp tiếp theo sẽ đóng đường dẫn của bạn.
Tham gia khác
Nếu bạn vẽ hai hoặc nhiều hình dạng - đóng hoặc mở - và di chuyển chúng để ít nhất một phần của mỗi hình nằm trên các hình khác, bạn có thể sử dụng các thao tác Pathfinder của Adobe Illustrator để kết hợp các hình dạng của bạn thành một đường khép kín. Tương tự như vậy, bạn có thể chọn một đường mở và ra lệnh Tham gia để kết nối các đầu mở của hình dạng của bạn, đóng chúng bằng một đường nối. Tuy nhiên, bạn sẽ gặp phải giới hạn về khả năng nối các hình với nhau. Ví dụ: bạn không thể kết hợp nhiều hơn hai điểm neo và bạn không thể sử dụng các phép toán Pathfinder để nối các hình dạng từ các nhóm khác nhau.