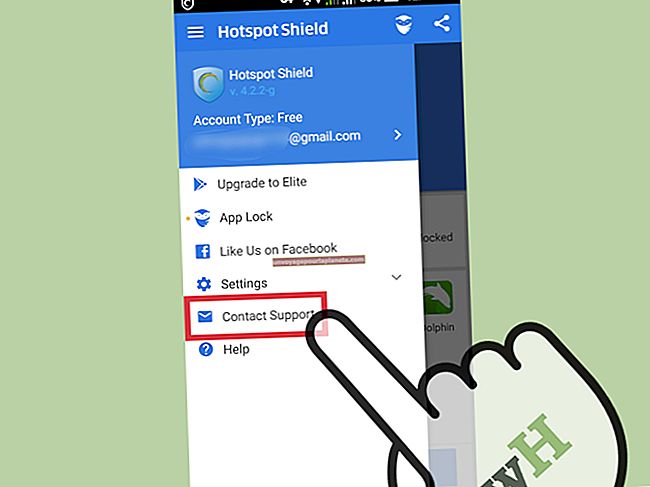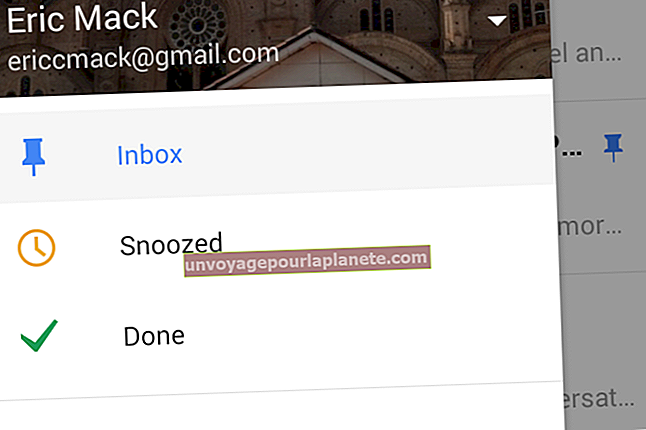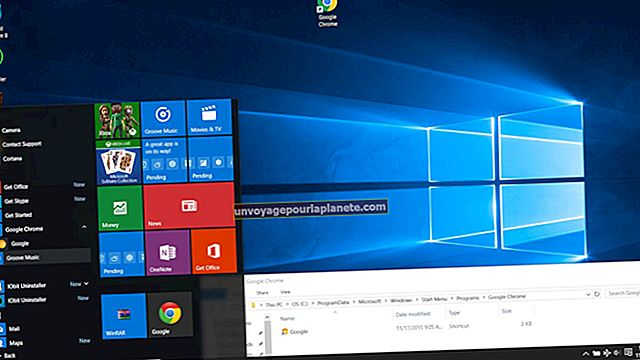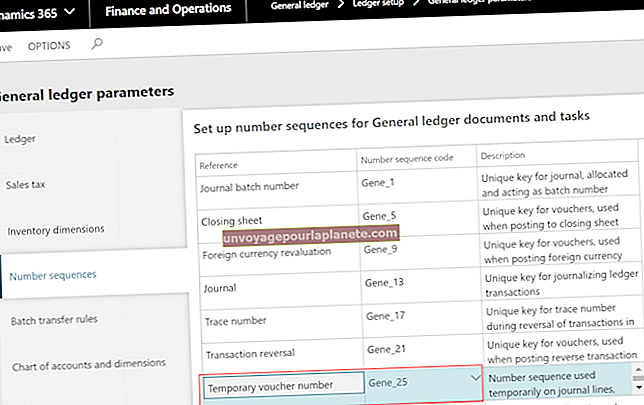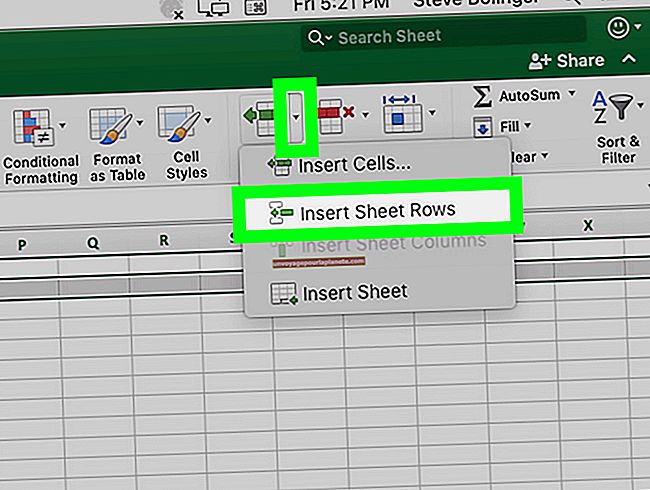Cách khóa hộp văn bản trong Word
Khóa hộp văn bản trong tài liệu Word cho phép bạn ngăn người khác giả mạo hoặc thực hiện các thay đổi vô tình đối với các điều khiển nhập văn bản này. Bằng cách làm như vậy, bạn thúc đẩy hiệu suất không có lỗi của bất kỳ chương trình Visual Basic for Applications nào dựa trên các hộp văn bản. Việc khóa các hộp văn bản cũng ngăn chặn những thay đổi có thể làm cho tài liệu không phù hợp để trình bày về mặt hình ảnh. Một cách đơn giản để khóa các hộp văn bản là sử dụng lệnh Restrict E Edit, cho phép bạn chọn các hộp văn bản để chỉnh sửa hạn chế.
1
Nhấp vào tab "Tệp" và sau đó nhấp vào "Tùy chọn". Nhấp vào "Tùy chỉnh ruy-băng" trong ngăn bên trái, chọn hộp kiểm "Nhà phát triển" để cho biết bạn muốn hiển thị tab Nhà phát triển và sau đó nhấp vào "OK." Tab này có một nút có sự xuất hiện giúp bạn dễ dàng xác minh trạng thái bị khóa của hộp văn bản.
2
Mở tài liệu Word có hộp văn bản. Nhấp vào tab "Xem lại", sau đó nhấp vào nút "Hạn chế Chỉnh sửa" trong nhóm Bảo vệ. Word hiển thị một ngăn cho phép bạn quản lý quyền chỉnh sửa cho các phần cụ thể của tài liệu, bao gồm cả các hộp văn bản.
3
Trong Hạn chế Chỉnh sửa, hãy chọn hộp kiểm “Chỉ Cho phép Loại Chỉnh sửa này trong Tài liệu”. Điều này xác nhận rằng bạn muốn hạn chế quyền truy cập vào ít nhất một số phần của tài liệu. Nhấp vào danh sách thả xuống bên dưới Hạn chế Chỉnh sửa để hiển thị danh sách các loại chỉnh sửa cần hạn chế và chọn "Không có Thay đổi".
4
Chọn tất cả các phần của tài liệu ngoại trừ các hộp văn bản mà bạn muốn khóa. Chọn hộp kiểm "Mọi người" trong Hạn chế Chỉnh sửa trong ngăn Hạn chế Định dạng và Chỉnh sửa để cho biết rằng bất kỳ ai cũng có thể chỉnh sửa các khu vực đã chọn.
5
Chỉ chọn các hộp văn bản. Chọn các hộp kiểm bên dưới Hạn chế Chỉnh sửa cho những người dùng mà bạn không muốn khóa hộp văn bản. Nếu bạn muốn khóa các hộp văn bản cho mọi người, hãy bỏ chọn tất cả các hộp kiểm của người dùng.
6
Nhấp vào nút "Có, Bắt đầu Thực thi Bảo vệ" trong Bắt đầu Thực thi. Nhấp vào tùy chọn "Mật khẩu" trong hộp thoại xuất hiện để chỉ định sơ đồ bảo vệ bằng mật khẩu đơn giản cho tài liệu. Nhập mật khẩu vào hai hộp văn bản được cung cấp. Nhấp vào "OK" để khóa các hộp văn bản.
7
Nhấp vào tab "Nhà phát triển", sau đó quan sát nút Chế độ thiết kế trong nhóm Điều khiển. Nút bị tắt, cho biết bạn không thể nhấp vào nút đó để vào chế độ thiết kế, đây là chế độ để chỉnh sửa hộp văn bản. Điều này cho thấy bạn đã khóa thành công các hộp văn bản.